选中图形,单击右键,点击变换--移动选项 。
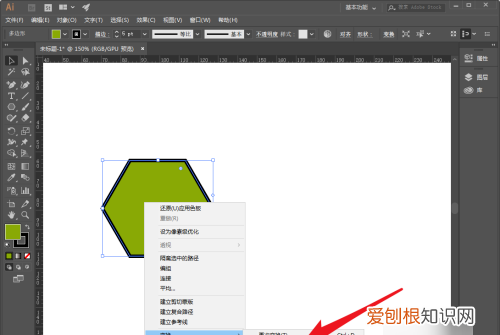
文章插图
2、设置移动参数
弹出移动对话框,设置位置参数 。
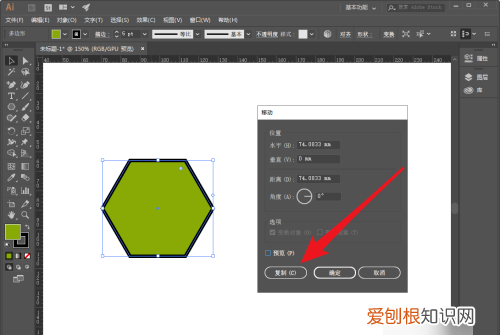
文章插图
3、完成复制
可以看到图形复制完成了 。
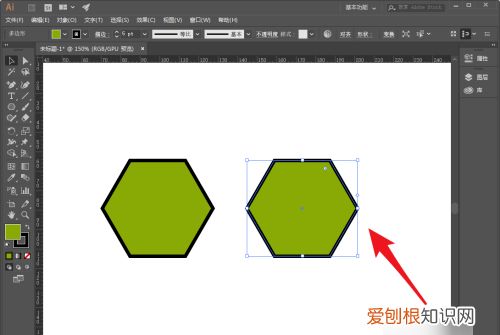
文章插图
ai怎么复制图形Ai软件复制图形的步骤如下:
工具/原料:联想小新16Pro、Windows11、Adobe Illustrator 2020
步骤:
1、当前新建一个画板,先绘制一个矩形 。
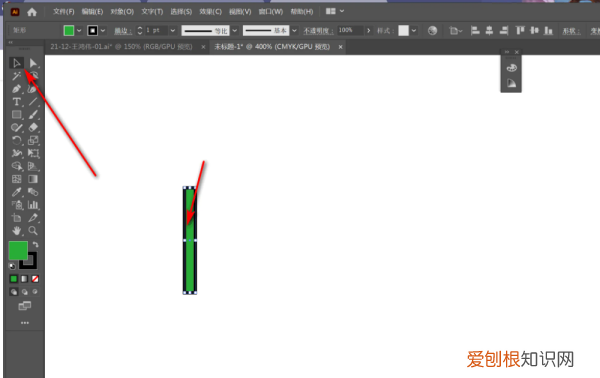
文章插图
2、然后切换为选择工具,按回车键弹出对话框,输入水平和垂直数值 。
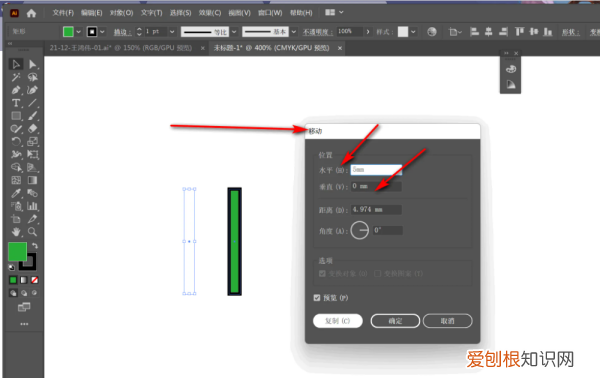
文章插图
3、下面设置好移动的距离,点击下方的复制按钮 。
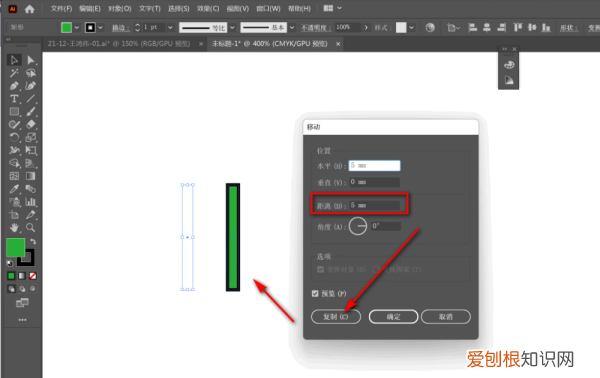
文章插图
4、之后点击对象——变换——再次变换命令,快捷键是Ctrl+D 。
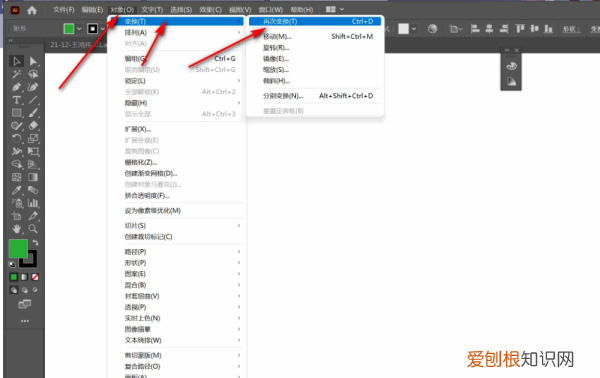
文章插图
5、下面按快捷键就可以批量复制相同距离的图形了 。
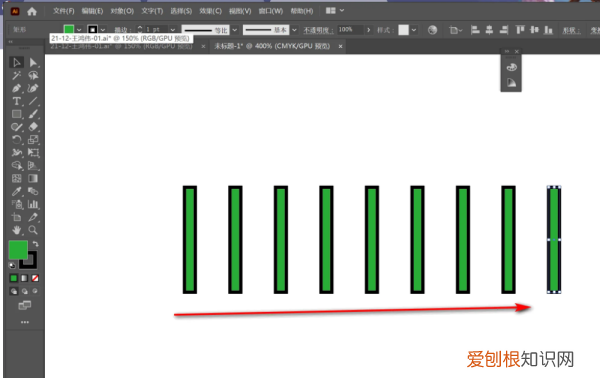
文章插图
以上就是关于ai怎么样复制图形,ai如何在中间复制间距相同的图形内容的全部内容,以及ai怎么样复制图形的相关内容,希望能够帮到您 。
推荐阅读
- 跳高世界纪录,女子跳高世界排名
- 抖音互动率怎么算?什么是互动率?
- ad中一个蓝色的圆圈,ad连续标注怎样才能操作
- 酷狗音乐定时关机怎么设置,酷狗音乐应该怎样才可以定时关闭
- PS毛玻璃效果怎么样做,ps如何增加玻璃的感觉
- 什么车最省油,十大最省油suv
- ai怎么样裁剪,ai裁剪工具怎么自由裁剪图片
- 怎么把文件夹发到微信,电脑文件怎么压缩打包发送到QQ
- 赫兹明日之子,赫兹黑幕


