cdr可以怎么把文字做成弧形
【cdr可以怎么把文字做成弧形】本文章演示机型:戴尔-成就5890,适用系统:windows10家庭版,软件版本:CorelDRAW 2021;
打开CDR后创建一个新的文档,选择【钢笔工具】,在画布画一条弧线,再选择工具箱中的【文本工具】,将光标靠近弧线,当光标下出现小波浪线时单击就可以输入文字了,文字输入完毕后点击选择工具,在上方的属性栏中,可以设置文字的字体和字号大小,打开【文本方向】选项框,可以指定文本的总体朝向,再设置【与路径的距离】和【偏移】,都设置好了之后选中路径,直接按键盘上的删除键将路径删除即可;
如果后续需要对路径进行调整的,撤销上一步的操作,将路径恢复,选择【形状工具】对路径进行调整,调整了以后保持路径的选择状态,鼠标右键单击调色板中的无填充,选择【设置轮廓颜色】,就可以将路径隐藏了,后续需要使用路径时,给路径文字描边后,再将文字的描边去掉,就可以恢复路径了;
本期文章就到这里,感谢阅读 。
cdr文字怎么排版成圆弧形调整字间距cdr文字怎么排版成圆弧形?接下来就来为大家介绍一下设置方法,一起来看看吧 。
1、打开CorelDRAW,在页面里打出设计好的文字 。
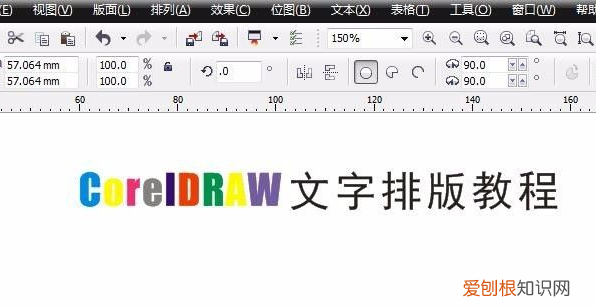
文章插图
2、画一个正圆 。
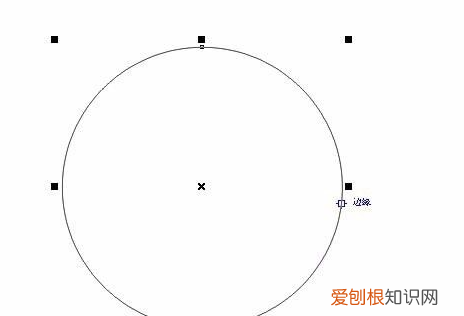
文章插图
3、在文字上按住右键不放脱至圆的边缘,当鼠标变成小箭靶形状时松开鼠标,在弹出的选项框中选择“使文本适合路径” 。

文章插图
4、拖动文字更改位置、与路径的距离以及偏移角度 。
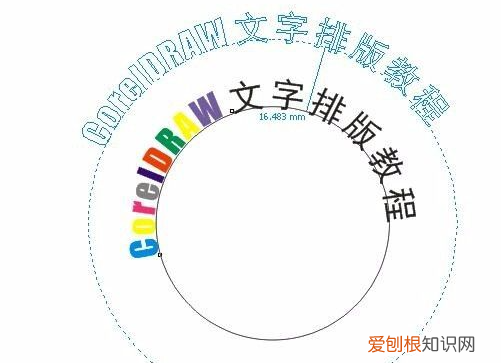
文章插图
5、删除路径即可 。

文章插图
cdr文字怎么排版成圆弧形就介绍到这里,希望对大家有所帮助 。
本文章基于Dell灵越5000品牌、Windows10系统、CorelDRAWX8版本撰写的 。
cdr软件如何把字做成弧形的材料/工具:CDR
1、如果在CordlDRAW中,要把文字做成弧形状,那么先点击左侧工具箱里面的钢笔,然后拉出一条弧线出来 。
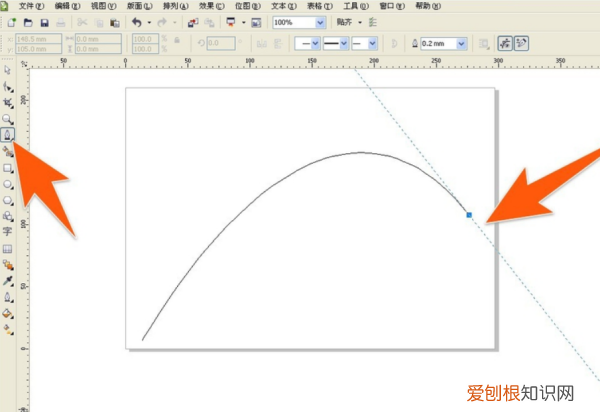
文章插图
2、再点击左侧的文本工具,然后移动鼠标到该条弧线上面,等光标变成带有一条曲线的图标时,就可以输入文字了 。
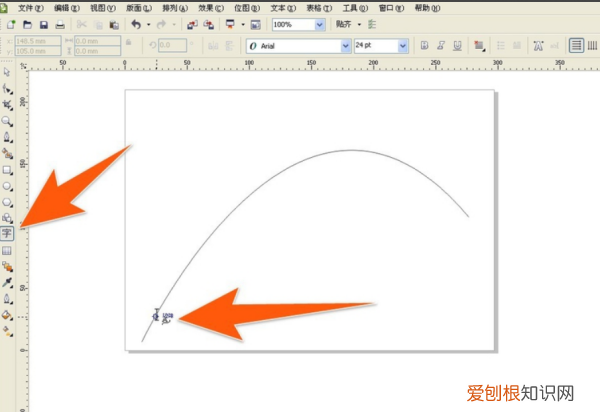
文章插图
3、点击形状工具,然后点击这条弧线,按下Delete键删除就可保留出弧形的文字 。

文章插图
4、如果要做扇形的文字,先用圆形工具拉出一个圆,再用矩形工具在上面画个矩形,选中矩形,再点击造形工具里面的修剪,然后对着圆形点击一下 。
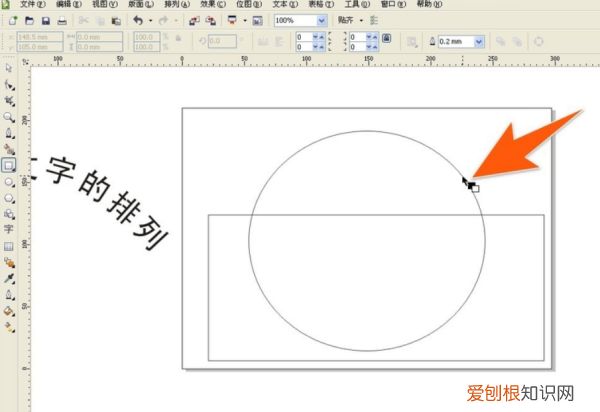
文章插图
5、这样得到一个扇形后,再点击形状工具,然后点中扇形底边的一个接合点,再按下图中点击上面的断开曲线 。
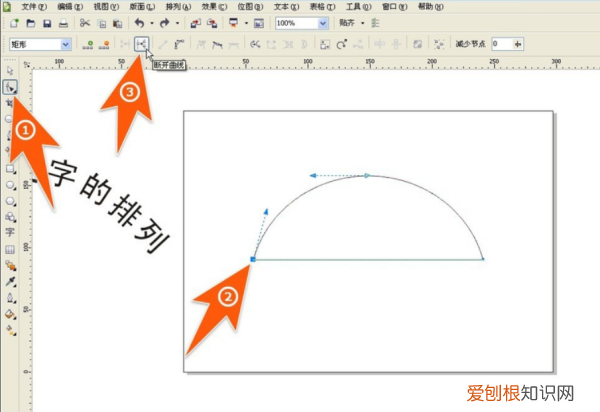
文章插图
6、现在就可以用文本工具贴着上面输入文字了,如果要调整文字在扇形上的排例间距和宽度,那么可以形状工具,然后拉动横向控置柄就可以调整 。

文章插图
7、同样做圆形文字,也是一样先拉出一个圆,再输入文字要保留净文字时,就用挑选工具点中文字,再右击鼠标再点击转换为曲线,然后删掉圆形就可以了 。
推荐阅读
- 早上空腹喝水,比不吃早餐的危害大?听听医生怎么说
- 写作小白爆款速成计
- ps怎么把照片变成线稿,怎么样用ps把照片变成线稿
- Wps字体怎么变大,WPS的字体怎么安装
- 电脑怎么关机,电脑关机要更新才能关机怎么解决呢
- 年轻人开始花式出租自己,你看到的伴郎伴娘可能是租来的
- ps怎么模糊边缘,PS可以怎么模糊边缘
- 超级月亮… 六月,这些天象相继登场,欣赏“五星连环”
- cad要如何删除部分线段,中望cad如何删除部分线段


