怎么样用ps把照片变成线稿
本文章演示机型:戴尔-成就5890,适用系统:windows10家庭版,软件版本:Photoshop 2021;
用PS软件打开要处理的照片,Ctrl+【J】将背景复制一层,使用快捷键Ctrl、Shift和【U】将复制出来的图层去色,然后再按Ctrl+【J】对去色后的图层进行复制,Ctrl+【I】将复制的图层反相处理,并修改其混合模式为【颜色减淡】,打开上方的【滤镜】菜单栏,依次选择【其它】-【最小值】,设置半径值为2;
这个值是需要根据自己的素材来进行设置的,可以在设置时预览效果,保留方式为【方形】,然后点击右上角的【确定】,按Ctrl、Alt、Shift和E键,盖印可见图层,在图层上方得到一个新的图层,将盖印得到的图层的混合模式修改为【正片叠底】,最后稍微调整一下不透明度即可;
本期文章就到这里,感谢阅读 。
ps怎么把照片变成线稿首先进入ps,然后将图片拖进来 。之后按下快捷键“ctrl+shift+u”去色 。打开图层面板,按下快捷键“ctrl+j”复制图片 。再按“ctrl+i”将图片变成反相 。再将这张图片设置为“颜色减淡” 。点击任务栏的“滤镜”再点击“其它,最小值” 。在半径处将参数设置为1,点击确定即可 。
工具/原料:
联想y7000
Windows10
Photoshopcc8.0.2
1、首先进入ps,然后将图片拖进来 。
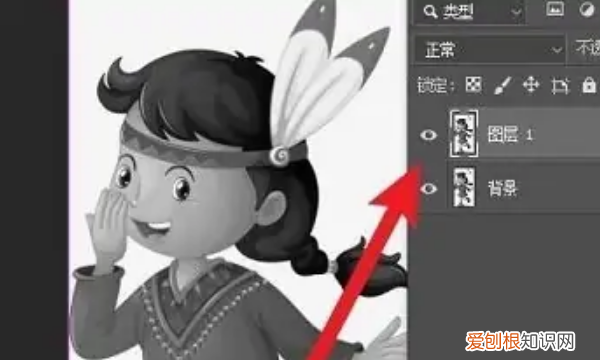
文章插图
2、之后按下快捷键“ctrl+shift+u”去色 。
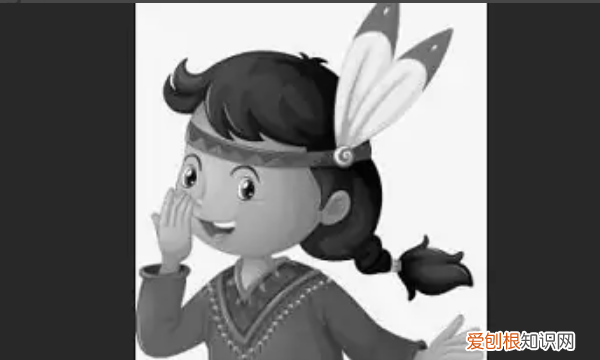
文章插图
3、打开图层面板,按下快捷键“ctrl+j”复制图片 。

文章插图
4、再按“ctrl+i”将图片变成反相 。

文章插图
5、再将这张图片设置为“颜色减淡” 。

文章插图
6、点击任务栏的“滤镜”再点击“其它,最小值” 。

文章插图
7、在半径处将参数设置为1 。

文章插图
8、最后点击确定即可将其变成线稿 。
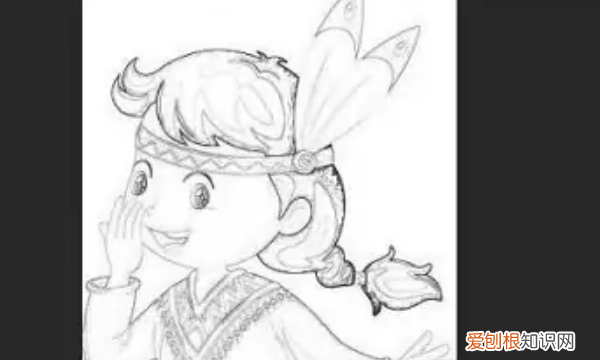
文章插图
ps 如何把处理成线条图变清晰如何把图片处理成线条图,操作步骤如下:
1、用ps软件打开所要处理的图片 。
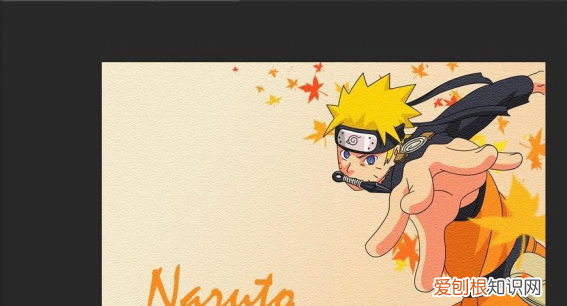
文章插图
2、选定右下角图层中的背景,按Ctrl+j键,复制出图层一,在图层一中点击图像—调整—亮度/对比度 。
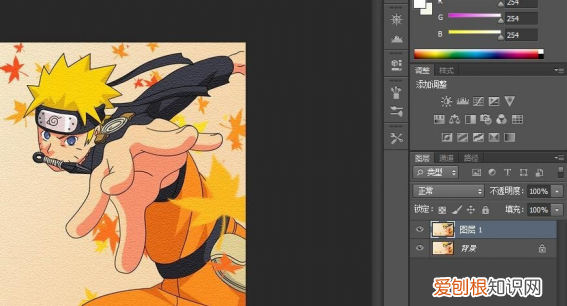
文章插图
3、完成之后,点击图像—调整—去色,将图片改为黑白色照片 。
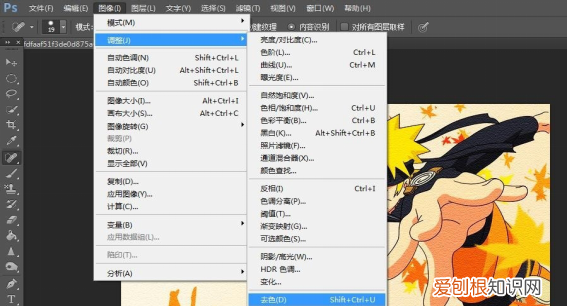
文章插图
4、再选中右下角的图层一,按Ctrl+j复制一层,点击图像—调整—反相,调整图片颜色 。
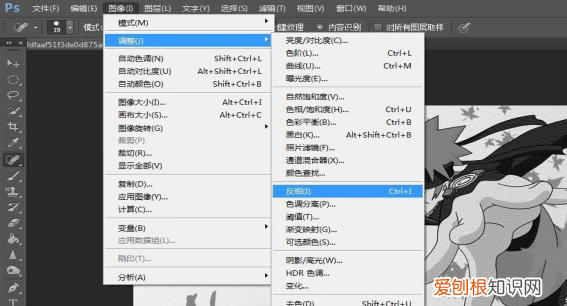
文章插图
5、调整图层一 副本的模式,将其正常模式改为颜色减淡,这样图像会显示很少,只有几个黑点 。
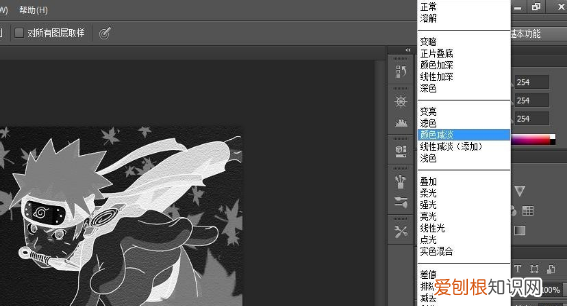
文章插图
6、点击滤镜—其他—最小值调整半径为1,点击确定 。
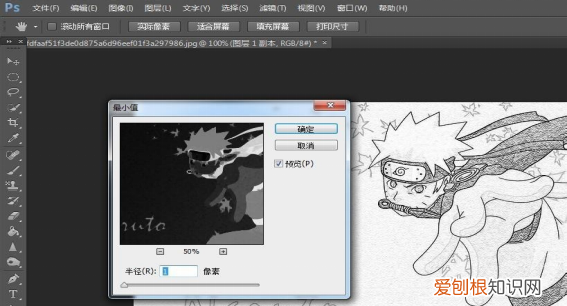
文章插图
7、结束了,可以看看效果 。
推荐阅读
- 写作小白爆款速成计
- Wps字体怎么变大,WPS的字体怎么安装
- 电脑怎么关机,电脑关机要更新才能关机怎么解决呢
- 年轻人开始花式出租自己,你看到的伴郎伴娘可能是租来的
- ps怎么模糊边缘,PS可以怎么模糊边缘
- 超级月亮… 六月,这些天象相继登场,欣赏“五星连环”
- cad要如何删除部分线段,中望cad如何删除部分线段
- iphone怎么调静音模式震动,苹果手机可以怎么进行静音
- ps怎么做出发光的效果,PS可以怎么做物体发光效果


