PS可以怎么做物体发光效果
【ps怎么做出发光的效果,PS可以怎么做物体发光效果】本文章演示机型:戴尔-成就5890,适用系统:windows10家庭版,软件版本:Photoshop 2021;
在PS中打开要用到的素材图片,因为是制作发光效果,所以素材图片可以稍微选暗一些的,比如给画面中的这朵花添加发光效果,打开【通道】面板,右键单击蓝色通道,选择【复制通道】,接下来使用Ctrl+L快捷键进入色阶设置,把左边的滑块往右滑,右边的滑块往左滑,尽量使背景全黑,花朵变成全白的,按住键盘上的Ctrl键,同时点击【蓝拷贝】缩略图载入选区;
然后将其他的通道都显示出来,隐藏复制出来的通道,返回到图层面板,按键盘上的Ctrl+J将选区复制一层,右键单击复制出来的花朵,选择【转换为智能对象】,继续将智能对象复制一层并修改混合模式为【线性减淡(添加)】;
然后执行【滤镜】-【模糊】-【高斯模糊】,半径设置为5后点击【确定】,然后继续将高斯模糊后的图层复制,点击复制出来的图层下的【高斯模糊】,将半径值修改为80,重复上述的复制和修改高斯模糊半径的操作两次,半径分别改为250和六百多,最后全选所有执行了高斯模糊的图层,按Ctrl+G将图层编组,并将编组后的图层不透明度降低到70%就可以了;
本期文章就到这里,感谢阅读 。
ps怎么做出发光的效果操作方法:以pscs5为例,打开软件,点击右上角的文件选项,选择图片,导入图片,点击需要设置发光效果的图层,选择添加图层样式,之后可以看到外发光和内发光选项,根据需要设置即可 。
电脑使用技巧:1、电脑可以删除临时文件,打开win10的设置页面,选择“系统”,点击“存储”,选择需要清理的磁盘,勾选“临时文件”,最后删除即可 。
2、电脑可以禁止自启动选项,打开电脑,打开win10的设置页面,搜索任务管理器,点击启动选项,可以看到自动启动的程序,点击禁用即可完成操作 。
3、电脑可以开启性能模式,打开电脑,打开win10的设置页面,搜索电池,之后将性能模式开启即可 。
资料拓展:Windows10提供了针对触控屏设备优化的功能,同时还提供了专门的平板电脑模式,开始菜单和应用都将以全屏模式运行 。如果设置得当,系统会自动在平板电脑与桌面模式间切换,Windows10会询问用户希望在多长时间之后进行重启 。
ps怎么制作发光效果图1、首先在PS中新建一个图层并在图层上插入一个文本框,并在文本框内输入文字内容 。

文章插图
2、然后双击页面左侧图层窗口中的插入的文本框的图层 。
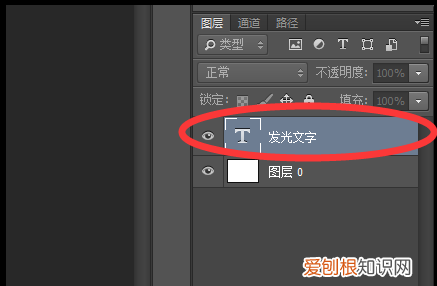
文章插图
3、双击后即可调出“图层样式”的对话框 。
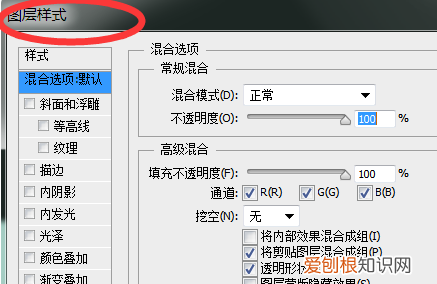
文章插图
4、然后选择对话框左侧菜单栏中的“外发光”选项 。
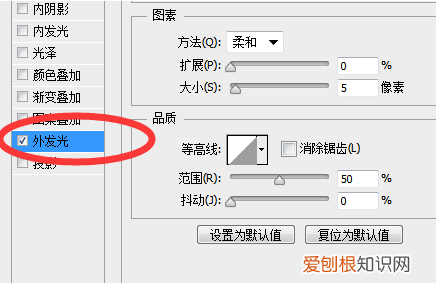
文章插图
5、然后在“混合模式”下拉框中选择“正常”模式,并根据需要选择合适的发光颜色与发光范围 。
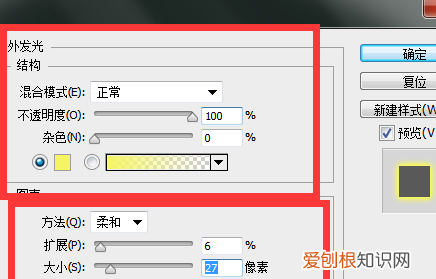
文章插图
6、点击确定即可将选中的文字设置为发光效果了 。

文章插图
ps怎么做人物发光效果本教程制作效果非常梦幻 。制作方法:先用路径工具给人物画上自己喜欢的路径,然后描边路径,再多次利用滤镜效果制作出发光效果,方法非常简单实用 。其它物体效果制作方法相同 。
推荐阅读
- iphone怎么调静音模式震动,苹果手机可以怎么进行静音
- 六尺巷的故事的启示作文,3分钟了解六尺巷具体故事
- 从小到大排序一览表 数字单位有多少个?
- 有哪些小学故事?必读的80个成语故事分享
- 电脑乘号可以咋打出,乘号在键盘上怎么打
- 氧化钙化学式及俗称是什么?附化学方程式
- 电脑可以怎么样打出省略号,电脑上怎么打出英文省略号
- 男生漫画人物绘画教程学习:初学者怎么画动漫人物?
- 拼多多好友怎么删除,拼多多好友可以咋进行删除


