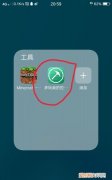脚注上面的横线如何添加
本文章演示机型:戴尔-成就3690,适用系统:windows10,软件版本:Word 2021;
打开一个【word】文档,选择word页面上方的【引用】选项,在下方的脚注菜单栏中点击【插入脚注】,在页面最下方即可看到已经添加了脚注,脚注上面也成功加上了横线,若要删除上方的横线怎么操作呢,首先在上方菜单栏中选择【视图】选项,点击下方的【草稿】,然后选择上方【引用】选项下的【显示备注】;
选中页面下方脚注右侧的【倒三角】,在下拉菜单栏中点击【脚注分隔符】,鼠标选中横线,在键盘上点击【delete】键,点击下方脚注右上角的【叉】图标,最后在视图选项中选中【页面视图】,即可删除上方的横线;
本期文章就到这里,感谢阅读 。
脚注上面的横线怎么加本视频演示机型:戴尔-成就3690,适用系统:windows10,软件版本:Word2021;
打开一个【word】文档,选择word页面上方的【引用】选项,在下方的脚注菜单栏中点击【插入脚注】,在页面最下方即可看到已经添加了脚注,脚注上面也成功加上了横线,若要删除上方的横线怎么操作呢,首先在上方菜单栏中选择【视图】选项,点击下方的【草稿】,然后选择上方【引用】选项下的【显示备注】;
选中页面下方脚注右侧的【倒三角】,在下拉菜单栏中点击【脚注分隔符】,鼠标选中横线,在键盘上点击【delete】键,点击下方脚注右上角的【叉】图标,最后在视图选项中选中【页面视图】,即可删除上方的横线;
本期视频就到这里,感谢观看 。
如何在word文档页脚加横线1.插入页码:打开word,选择【插入】,【页码】,选择自己喜欢的页码格式及位置,双击页脚,在页码前点击enter键,在页码前空出一行,一边加入横线 。
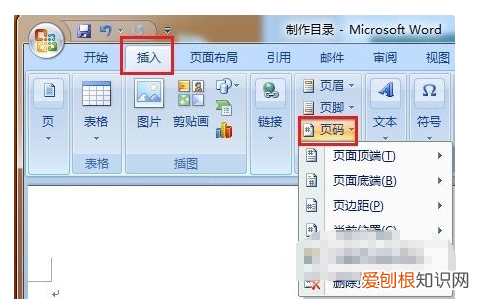
文章插图
2.点击插入,点击图形 。
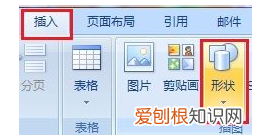
文章插图
3.选择图形下面的直线 。
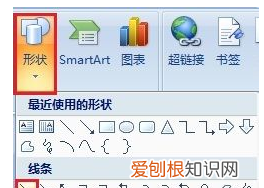
文章插图
4.在页码前画横线,画好横线后,选中总横线,点击菜单栏的【格式】就可以设置横线颜色与粗细 。
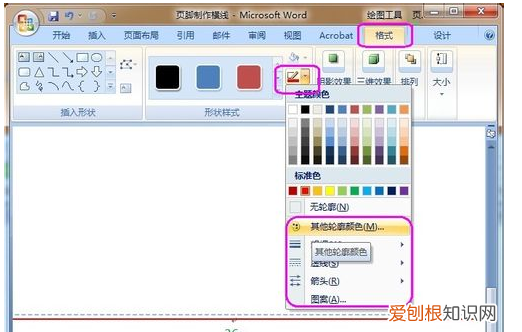
文章插图
word07如何删除脚注后面的横线?工具/原料
Word2013 电脑
方法/步骤
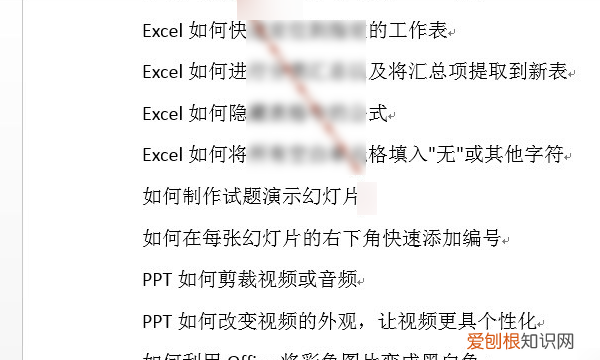
文章插图
2、用鼠标点击需要插入脚注的地方,上方点击“引用”点击“插入脚注” 。
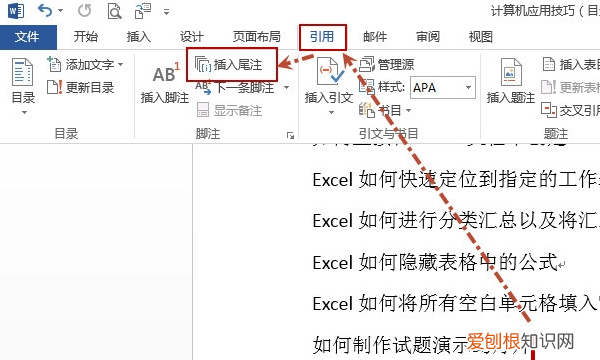
文章插图
3、word文档中插入脚注完成 。
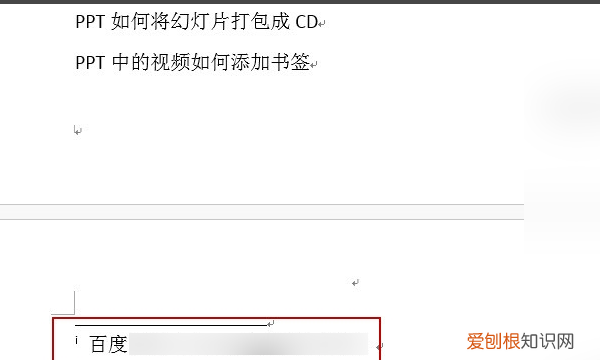
文章插图
4、要删除脚注,选中红框中的符号,按下delete键,即可删除脚注 。
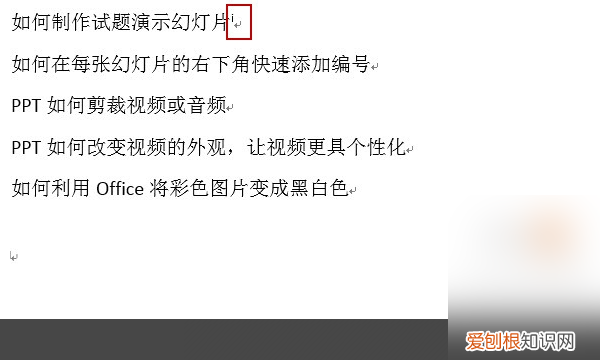
文章插图
word中如何修改脚注上方短横线的格式和字体Word 2010修改脚注上方的横线如下:
1、视图-〉普通 。
2、视图-〉脚注 (倒数第四个选项),鼠标点击脚注之后,页面分成了上下两层 。下层开头显示:尾注,旁边有下拉菜单,包括四个选项:所有尾注(默认),尾注分隔符,尾注延续分隔符,尾注延续标记 。
4、在下拉菜单中,选择尾注延续分隔符 。删除即可,然后添加需要的横线 。
【脚注上面的横线怎么加,脚注上面的横线如何添加】以上就是关于脚注上面的横线怎么加,脚注上面的横线如何添加的全部内容,以及脚注上面的横线如何添加的相关内容,希望能够帮到您 。
推荐阅读
- 晚班兼职三小时100元 兼职做什么好
- 四川10大经典名菜 四川特色菜
- 连台词都这般精彩…… 重温裴勇俊经典剧集 裴勇俊电视剧
- 温庭筠的10首经典诗词 温庭筠的诗
- 现代主义艺术的井喷 现代主义艺术
- 淡斑产品排行榜10强 美白祛斑排行榜
- 世界著名的十个车标,看看你认识几个? 世界汽车标志大全
- 2020教师招聘考试精选试题 教师业务考试试题
- 女菱形脸最美发型 菱形脸适合什么发型