PS要怎样做物体发光效果
本文章演示机型:戴尔-成就5890,适用系统:windows10家庭版,软件版本:Photoshop 2021;
在PS中打开要用到的素材图片,因为是制作发光效果,所以素材图片可以稍微选暗一些的,比如给画面中的这朵花添加发光效果,打开【通道】面板,右键单击蓝色通道,选择【复制通道】,接下来使用Ctrl+L快捷键进入色阶设置,把左边的滑块往右滑,右边的滑块往左滑,尽量使背景全黑,花朵变成全白的,按住键盘上的Ctrl键,同时点击【蓝拷贝】缩略图载入选区;
然后将其他的通道都显示出来,隐藏复制出来的通道,返回到图层面板,按键盘上的Ctrl+J将选区复制一层,右键单击复制出来的花朵,选择【转换为智能对象】,继续将智能对象复制一层并修改混合模式为【线性减淡(添加)】;
然后执行【滤镜】-【模糊】-【高斯模糊】,半径设置为5后点击【确定】,然后继续将高斯模糊后的图层复制,点击复制出来的图层下的【高斯模糊】,将半径值修改为80,重复上述的复制和修改高斯模糊半径的操作两次,半径分别改为250和六百多,最后全选所有执行了高斯模糊的图层,按Ctrl+G将图层编组,并将编组后的图层不透明度降低到70%就可以了;
本期文章就到这里,感谢阅读 。
ps发光效果怎么弄以下几种方法可以实现
1.滤镜-扭曲-扩散亮光
2.图层样式-有内发光和外发光

文章插图
3.图层模式-滤色模式是一种发光模式
4.建立一个选区-填充白色-执行滤镜-模糊-径向模糊-此方法一般用来制作阳光
5.滤镜-渲染-光照效果-或者镜头光晕
ps怎么制作发光效果图1、首先在PS中新建一个图层并在图层上插入一个文本框,并在文本框内输入文字内容 。

文章插图
2、然后双击页面左侧图层窗口中的插入的文本框的图层 。
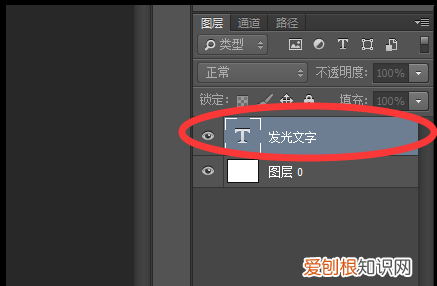
文章插图
3、双击后即可调出“图层样式”的对话框 。
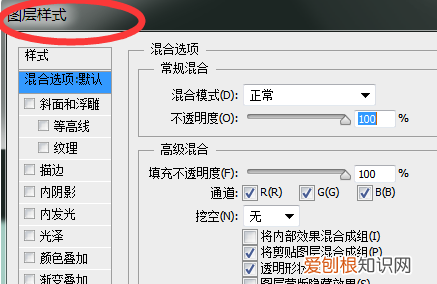
文章插图
4、然后选择对话框左侧菜单栏中的“外发光”选项 。
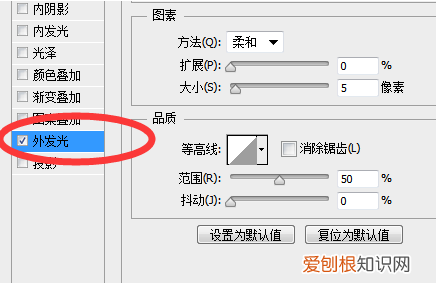
文章插图
5、然后在“混合模式”下拉框中选择“正常”模式,并根据需要选择合适的发光颜色与发光范围 。
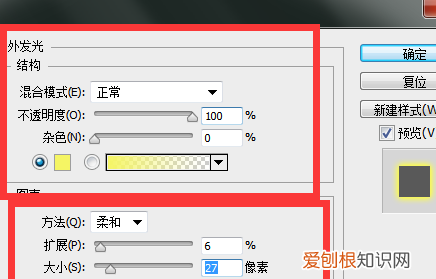
文章插图
6、点击确定即可将选中的文字设置为发光效果了 。

文章插图
ps阴影效果怎么做以PSCC软件为例:
1、打开photoshop软件并打开一张需要加上白色亮光的图片 。
2、然后点击左侧工具栏中的选区工具在需要添加白色亮光的位置画出选区 。
3、然后对选区进行羽化操作,点击打开“调整边缘”,设置羽化值为30 。
4、然后将羽化后的选区使用油漆桶工具填充颜色为纯白色 。
5、取消选区即可完成白色亮光效果的制作 。
更多关于ps光亮效果怎么做,进入:
查看更多内容
ps怎么做出发光的效果图在PS中有很多方法可以制作发光效果,下面我为大家讲解一些常用的 。大家可根据具体情况变通和组合 。
方法/步骤
一:滤镜下的扭曲——扩散亮光 。
这种效果是一种发光的效果 。具体运用在什么图片上根据具体情况而定 。下面以一人像为例 。
打开图片,ctrl+J复制一份
推荐阅读
- 房屋出租合同简单范本,租房信息怎么写
- 房屋出租怎么写,出租房屋怎么写合同
- 微博禁言要多久恢复,微博禁言涉嫌激化西安地铁事件账号6767个
- cad部分线段要如何删除,cad如何删除不想要的部分图形
- OA是一张白纸?什么鬼话...
- ai蒙版要怎么用,ai里面怎么使用剪切蒙版
- 学习机品牌,好用的学习机品牌都有哪些
- 要咋看全微信的验证消息
- dnf天9全职业外观,DNF国庆套上线第一天


