cad连续标注咋进行操作
本文章演示机型:戴尔-成就3690 , 适用系统:windows10 , 软件版本:AutoCAD 2022;
首先先学习一下标注的方法 , 打开电脑上的【cad】 , 在cad中任意画上几条线段 , 绘画完成后 , 在下方键入命令框中 , 输入快捷键【DLI和空格】 , 选择所绘图形中要测量的第一个点和第二个点 , 按住鼠标进行上移 , 即可看到前面两点之间被成功进行标注;
若后面所有的点都要进行标注 , 一个一个的进行标注则很麻烦 , 那么我们就要使用连续标注 , 在下方键入命令框中 , 输入快捷键【DCO和空格】 , 接着连续选中后面的第三个点、第四个点等等 , 选中后面所有的点 , 即可进行连续标注;
本期文章就到这里 , 感谢阅读 。
cad中连续标注尺寸怎么操作数字的标注在CAD中经常要用到 , 那么大家知道cad中怎么连续标注数字吗?下面是我整理的cad中怎么连续标注数字的 方法 , 希望能给大家解答 。
cad中连续标注数字的方法
首先打开cad , 找到上方栏目中的“标注”
cad中连续标注数字步骤图1
在弹出的界面中选择“线性”
cad中连续标注数字步骤图2
然后在我们要标注的图纸中 , 点击要标注的“起点” , 然后点击“终点” , 最后往上方空白处点击 , 这样 , 单个线性标注就完成了 , 我们还可以在如图所示的图标中进行标注样式修改
cad中连续标注数字步骤图3
点击上步骤的图标后 , 就可以在弹出的对话框中 , 点击“修改” , 进行修改 , 这里就不详细进行介绍了
cad中连续标注数字步骤图4
修改好样式 , 我们就可以进行连续标注 , 还是点击“标注” , 然后点击下方的“连续” , 就可以连续标注了 , 和单个标注不一样的是 , 这个连续标注 , 点击起点后 , 就可连续点击后面的点进行标注
cad中连续标注数字步骤图5
CAD怎么连续标注里程【cad连续标注咋进行操作,cad中连续标注尺寸怎么操作】1、首先必须先做出一个标注 , 然后用cad打开需要标注的图形 。
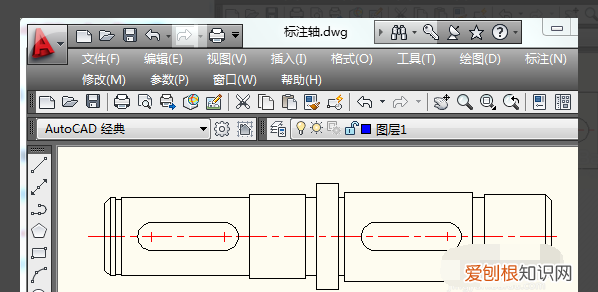
文章插图
2、在cad菜单栏中选择标注-快速标注 , 或者直接使用快速标注快捷键DLI 。
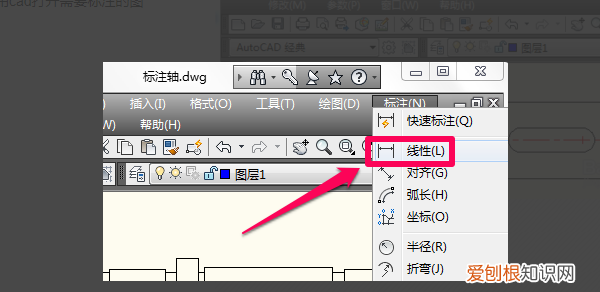
文章插图
3、使用线性标注选择标注的第一点和第二点 。
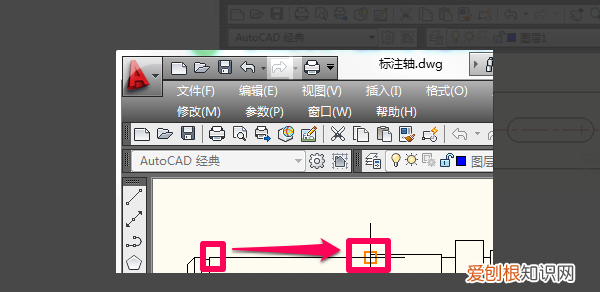
文章插图
4、确定标注的第一点和第二点后拉出标注线 。
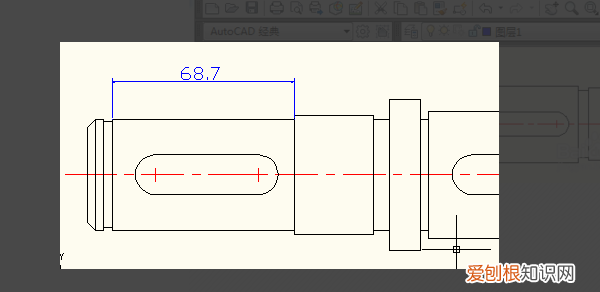
文章插图
5、在cad菜单栏中选择标注-连续 , cad连续标注快捷键是DCO 。此时连续标注会自动选择之前标注的第二点 , 在需要标注的其它点依次单击就会做出连续的标注了 。
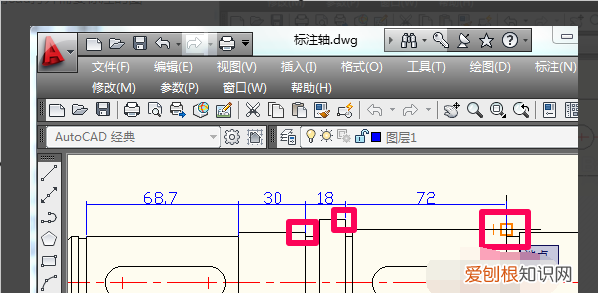
文章插图
cad连续标注的快捷键命令在CAD中进行图形设计 , 经常需要对图形的一些参数进行标注 。那么怎么连续标注呢?有没有什么快捷键 , 用户想要知道怎么连续标注可以参考一下教程中的方法 。
CAD连续标注快捷键命令是什么?
一、CAD手动连续标注:
推荐阅读
- 红色的寓意和象征,红玉石的寓意
- 红色的寓意,红色的吉祥寓意
- 红色代表什么含义,红色颜色分类及色卡
- word文字怎么竖排居中,word文档要如何竖向排版
- cdr文件怎么安装字体,coreldraw怎么设计字体
- 红酒瓶高度,酒柜酒瓶格子尺寸
- 和内向的女孩交往真累,女朋友太内向了 烦死了
- 何不食肉糜是什么意思
- 豪车排名前30名及图片,中国最好的豪车排名第一


