word文档要如何竖向排版
本文章演示机型:联想小新air14(2021酷睿版),适用系统:Windows10,软件版本:word2020;
打开要竖向排版的【word】文档,进入word文档编辑界面,选中要竖向排版的文字,点击菜单栏中的【插入】选项卡,在子菜单栏中选择【文本框】功能项,接着单击菜单栏中的【绘图工具】选项卡,在子菜单栏中点击【文字方向】,即可在word文档中进行竖向排版;
再点击【轮廓】功能项,选择【无边框颜色】选项卡,可将文本框去掉边框,点击左侧的【填充】功能项,可自行选择颜色对文本进行填充;
本期文章就到这里,感谢阅读 。
word文字怎么竖排居中1、电脑打开Word文档 。
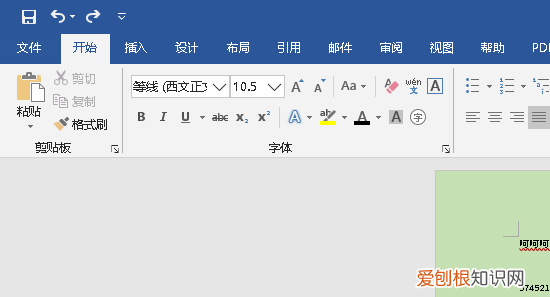
文章插图
2、打开Word文档之后,选中要竖排的文字,然后点击鼠标右键,选中文字方向 。
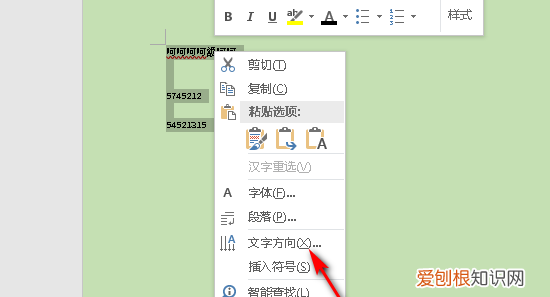
文章插图
3、点击计入文字方向页面后,选择中间的文字竖排,然后点击确定 。
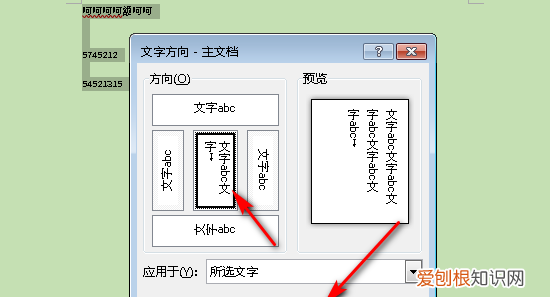
文章插图
4、点击确定文字竖排后,文字就竖排了 。
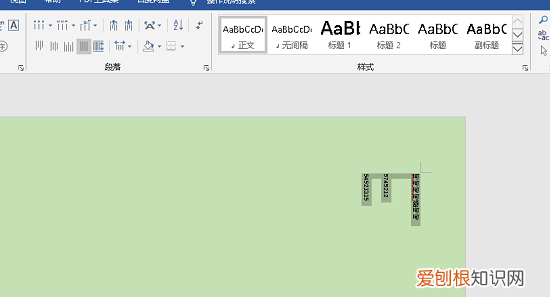
文章插图
word怎么让文字竖着排列操作设备:电脑 。
操作系统:win10 。
操作程序:word2016 。
方法如下:
1、首先,在桌面上右击,选择新建一个word文档 。
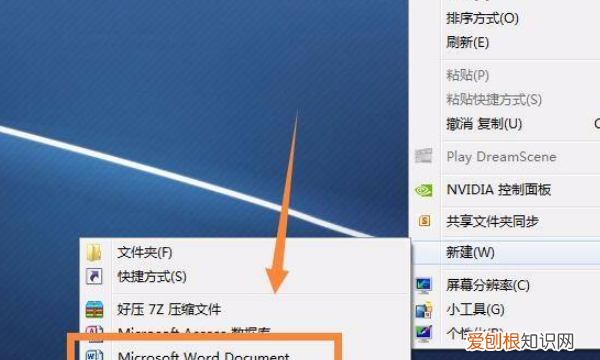
文章插图
2、打开word,选择菜单栏中的插入,如下图所示 。
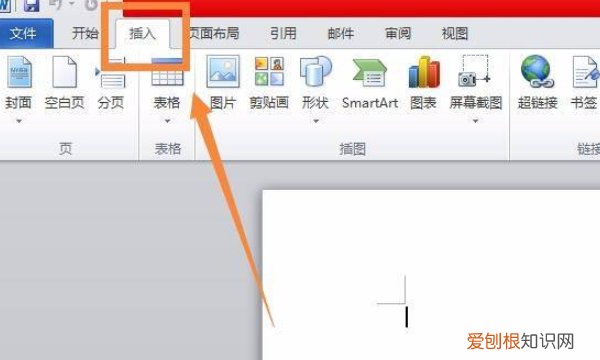
文章插图
3、在插入模块下选择文本框,其中有一个插入竖排文本框的选项,如下图所示 。
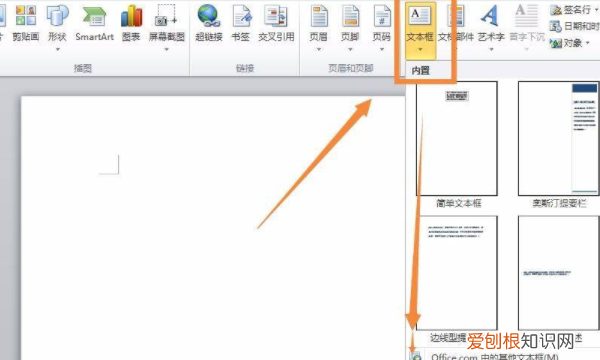
文章插图
4、选择插入竖排本文框后,在页面中点击即可插入文本框,在文本框内输入的文字是竖排的 。

文章插图
5、另一种方法则是令整个word的文字都竖排,选择菜单栏的页面布局 。
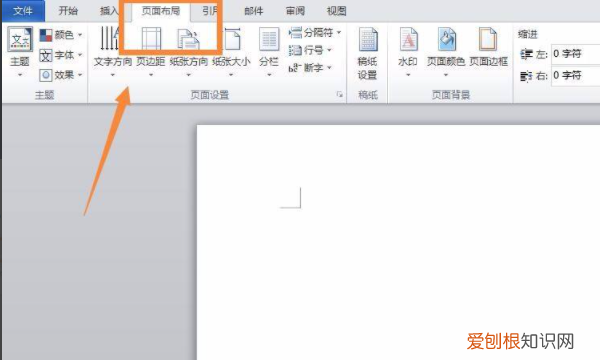
文章插图
6、在页面布局下找到文字方向,在下拉菜单中找到垂直选项 。
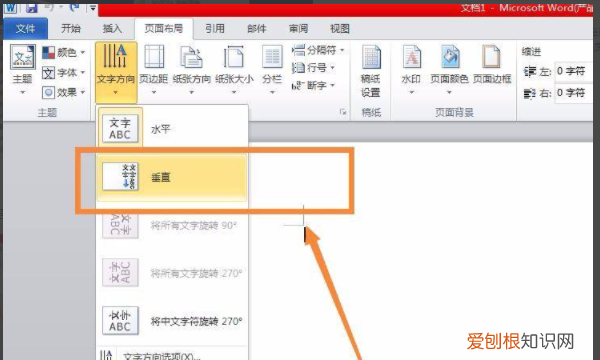
文章插图
7、点击选中后,在文字页面就可以看到,输入的文字为竖排显示 。
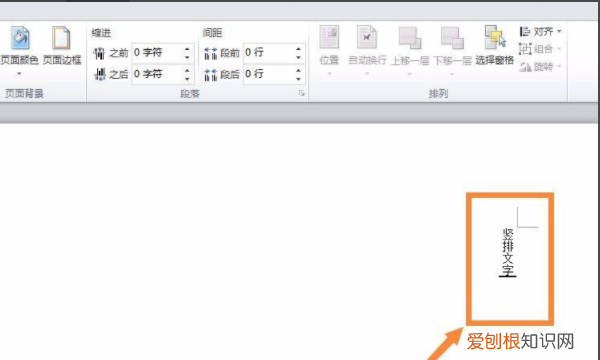
文章插图
word文字怎么竖排居中方法一:
1.打开word,选中要竖排的文字 。
2.点中选中的文字再鼠标右键,点击“文字方向”菜单
3在弹出的“文字方向”窗口,选择竖向排版的按钮,再点击“所选文字”,最后点击确定 。
4.图为操作之后的效果图 。
方法二:
1.你要是只是几个字要竖向排版的话,或是与其它横向排版的文字混排,那就需要使用文本框了 。在Word中点击“插入”
2.再点击“文本框” 。
3.在下拉菜单点击“绘制竖排文本框” 。
4.然后在Word文档中插入一个文本框,输入要竖排的文字,编辑完成后右键点击文本框,在弹出菜单中选择“边框” 。
5.然后选择“无轮廓”,这样可以看到当前的文字可以随意的拖动位置,同时还能够竖向排版了 。
word文档怎么变成试卷排版1、打开word文档,在页面工具栏中点击“插入”选项 。
2、在“插入”中找到“文本框”,在下拉框中选择“横向” 。
推荐阅读
- 红色代表什么含义,红色颜色分类及色卡
- cdr文件怎么安装字体,coreldraw怎么设计字体
- 红酒瓶高度,酒柜酒瓶格子尺寸
- 和内向的女孩交往真累,女朋友太内向了 烦死了
- 何不食肉糜是什么意思
- 豪车排名前30名及图片,中国最好的豪车排名第一
- 杭州批发市场服装在哪里进货渠道,杭州女装批发厂家直销货源
- 汉朝多少年历史,中国各个朝代时间表
- 海兰珠和皇太极的爱情,鳌拜睡了孝庄


