电脑图标大小怎么调整
最近有很多朋友向我咨询关于电脑图标大小怎么调整的问题,今天就为大家介绍电脑图标大小怎么调整,希望能够帮助到大家 。
先点击左下角的win按钮,接着选择“设置” 。
在弹出的内容中点击“系统”这一项 。
进入显示设置,在缩放布局这一项里选择自己想要缩放的大小 。
如果没有自己喜欢的,可以点击下方的“高级缩放设置” 。
在输入框输入自己喜欢的大小数值即可 。
回到桌面按住键盘的Ctrl键,同时滚动鼠标和滚轮也可以对桌面图标的大小进行设置 。
电脑图标太小怎么调大方法一
1,鼠标右键右键点击桌面空白处,然后点击查看 。
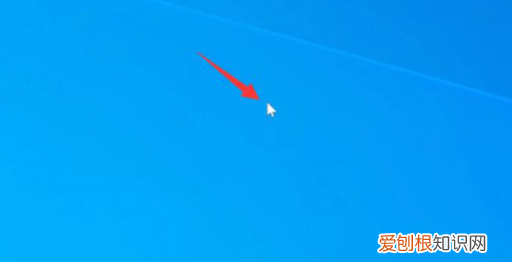
文章插图
2,此时出现图标大小的三个选项 。
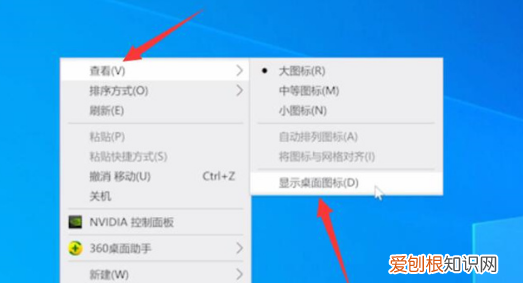
文章插图
3,我们点击中等图标即可将桌面图标恢复为正常大小 。

文章插图
方法二
1、右键点击桌面空白处,然后点击显示设置 。
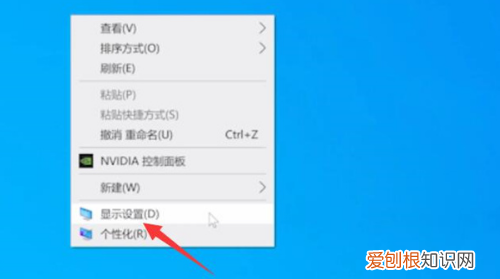
文章插图
2,设置界面的显示一栏中,我们找到缩放与布局,点击选择带有推荐的选项,即可将图标设置为默认大小 。
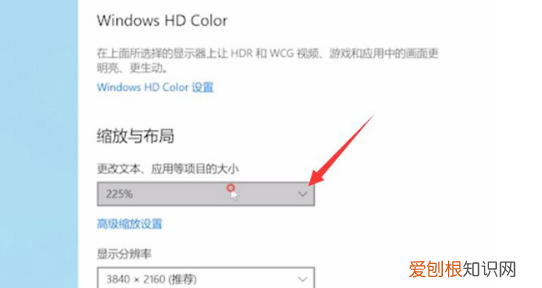
文章插图
方法三
1,右键点击桌面空白处,然后点击显示设置 。
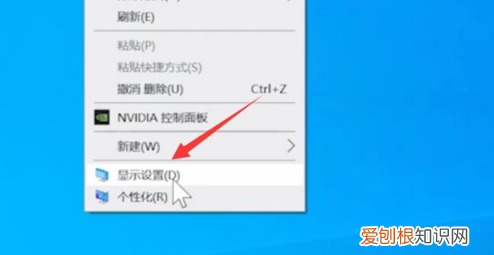
文章插图
2,在缩放与布局下展开显示分辨率,选择带有推荐的选项 。
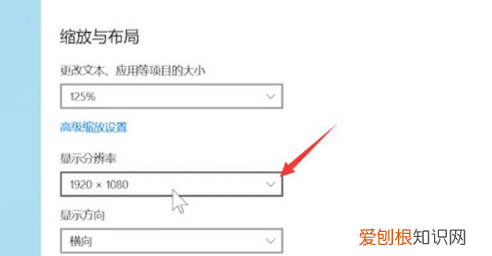
文章插图
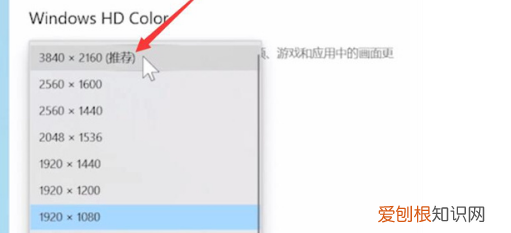
文章插图
3,然后点击保留更改,就能恢复为默认大小 。
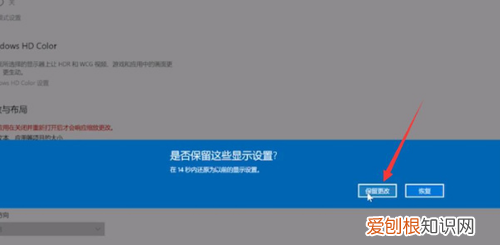
文章插图
笔记本电脑桌面图标变大了怎么办笔记本电脑调整桌面图标的方法:
1、首先在电脑桌面上可以看到图标是大图标 。

文章插图
2、在电脑桌面的空白处右键点击 。
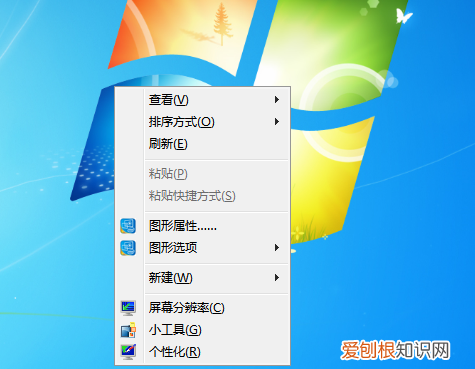
文章插图
3、然后在点击右键菜单中到“查看”选项 。
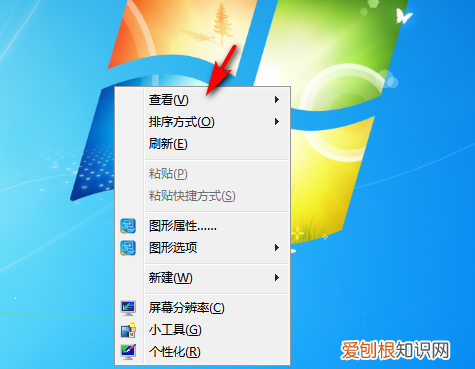
文章插图
4、然后就可以看到图标的设置了,点击小图标 。
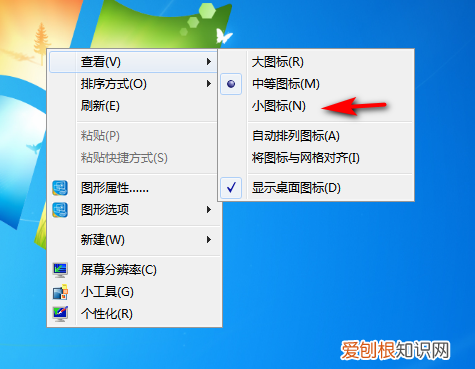
文章插图
5、这时就可以看到桌面的图标已经变小了 。

文章插图
如何更改电脑图标大小鼠标在电脑桌面空白处单击右键,然后在弹出的对话框最上面有个“查看”,点击“查看”出来的最上面有“大图标”“中等图标”“小图标”,选择大图标就会变大了 。
1.点击电脑屏幕左下方的“开始”按钮,选择“控制面板”;
2.选择“外观和个性化”;
【电脑图标大小怎么调整,电脑图标太小怎么调大】3.在外观和个性化界面的“显示”模块下面,有一个选项“放大或缩小文本和其他项目”,点击该处;
4.这时,就可以看到更改文本大小的选项了,共有三种选择,还可以按照自己的需求选择;
5.例如选择“中等”,点击应用;
6.之后,会弹出对话框注销计算机,点击立即注销;
推荐阅读
- cdr怎么填充阴影斜线,cdr应该咋才可以做内阴影
- 我家里有鼩鼱怎么处理
- 闲鱼账号应该怎样注销
- 天津万兴三问是哪三问
- 如何修改文档中插入的图表标题
- ai文字窗格怎么打开,ai字体该怎么样才可以倾斜
- 视网膜屏幕是苹果专利吗
- cad怎么调节字体大小,cad应该咋才可以改变字体的大小
- 剑南春为什么容易上头,为什么有些酒度数不高却容易醉人


