PS自定义形状工具怎么样才能添加
本文章演示机型:戴尔-成就5890,适用系统:windows10家庭版,软件版本:Photoshop 2021;
准备好要添加的自定义形状工具文件,打开PS软件新建一个画布,在PS左侧的工具栏中找到【自定义形状工具】,点击上方属性栏右侧的【形状】,打开“自定形状”拾色器后,点击右上角的设置按钮,选择【导入形状】;
找到存储在电脑上的【CSH】文件后,双击就能完成导入,但一次只能导入一个自定义形状工具,多个文件需要分批导入,在自定义形状工具中选中一个形状,在【选择工具模式】中,可选择【形状】【路径】【像素】等,最后在画布添加需要的形状、路径、图形等即可;
本期文章就到这里,感谢阅读 。
ps中自定义形状工具使用技巧PS软件添加自定义形状方法如下:
1.打开PS软件,查看软件自带的自定义形状,如图示:
2.通过上网下载“自定义形状素材”包,下载好以后解压缩,确认里面有后缀为*.csh的文件,如图示:
3.进入PS软件,自定义形状工具哪里,按图示操作点击载入形状
4.在弹出的对话框中,选择刚才解压出来的.csh文件,如图示操作:
5.如果有多个.csh文件素材,则可以重复步骤3-4,如图示操作:
6.在PS软件的自定义形状工具内,你会发现现在有新增加不少自定义形状工具 。这时你就可以使用这些刚添加的自定义形状 。
ps自定义形状工具在哪里ps自定义形状工具找到的方法,一共分为4步,就可以完成设置,以下为详细步骤说明 。
工具/原料:ThinkBook16p、Windows11、Photoshopcc2022
1、在ps工具栏上选择自定义形状工具 。
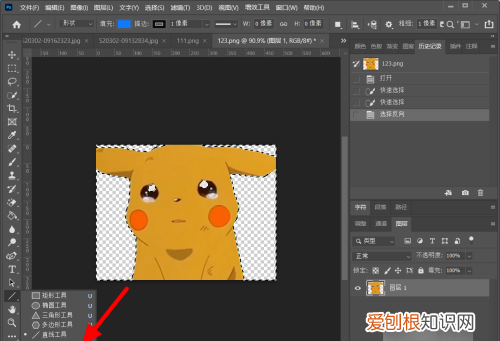
文章插图
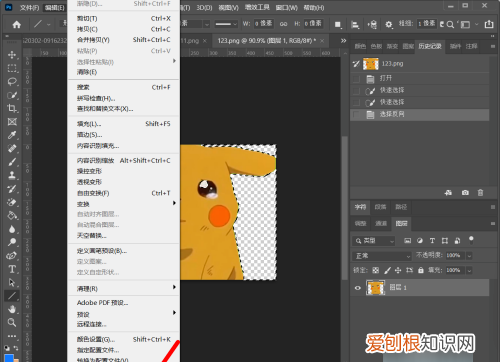
文章插图
3、在工具栏页面,点击恢复默认值 。
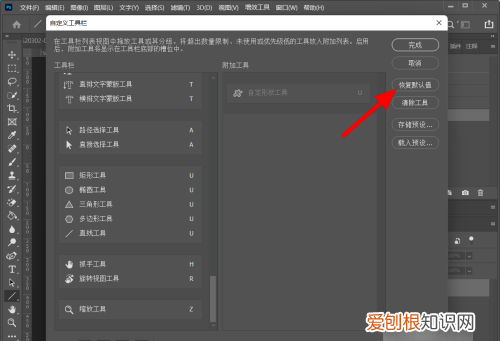
文章插图
4、点击完成,这样就可以找到 。
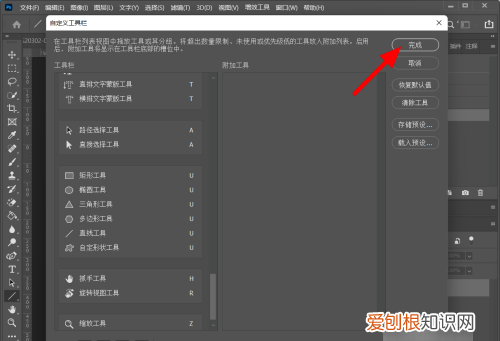
文章插图
如何使用Photoshop的自定义形状工具【PS自定义形状工具怎么样才能添加】1、打开ps软件,在左侧工具栏中选择“自定形状工具” 。
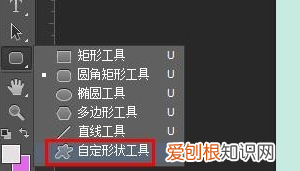
文章插图
2、单击上方“形状”中的小三角,滑动滚动条选择需要的形状 。
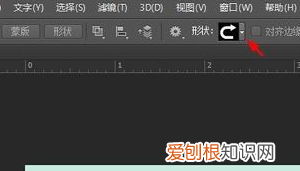
文章插图
3、单击选择要添加的形状,按住鼠标左键在画布中拖动出形状 。

文章插图
4、单击上方“选区”按钮,在弹出的“建立选区”对话框中单击“确定”按钮,形状变成选区 。
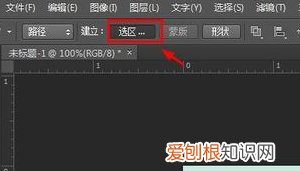
文章插图
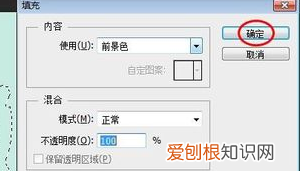
文章插图
6、按Ctrl+D键取消选区,完成操作 。

文章插图
ps2019自定义形状工具怎么添加本视频演示机型:戴尔-成就5890,适用系统:windows10家庭版,软件版本:Photoshop2021;
准备好要添加的自定义形状工具文件,打开PS软件新建一个画布,在PS左侧的工具栏中找到【自定义形状工具】,点击上方属性栏右侧的【形状】,打开“自定形状”拾色器后,点击右上角的设置按钮,选择【导入形状】;
找到存储在电脑上的【CSH】文件后,双击就能完成导入,但一次只能导入一个自定义形状工具,多个文件需要分批导入,在自定义形状工具中选中一个形状,在【选择工具模式】中,可选择【形状】【路径】【像素】等,最后在画布添加需要的形状、路径、图形等即可;
推荐阅读
- 全面认识冬虫夏草的主要功效 冬虫夏草有什么功效
- 澄怎么读音是什么读 澄的读音
- 水印相机怎么修改时间和日期,水印相机应该怎么样才能改时间
- 为什么要饭后百步走 饭后百步走|
- 大足石刻旅游景区门票价格 大足石刻简介
- ai把转矢量图如何转,ai中如何将位图转化为矢量图
- 中国科学家的姓名大全 中国有哪些科学家
- ps如何制作油画效果,怎么用ps把照片变成油画风格
- 如何改word的页码,怎么在word文档里面修改


