ai把图片转矢量图如何转【ai把转矢量图如何转,ai中如何将位图转化为矢量图】
本文章演示机型:戴尔-成就5890,适用系统:windows10家庭版,软件版本:Illustrator 2021;
在ai中将图片放大,会发现图片变得模糊了,选择工具箱中的【选择工具】,选中需要转为矢量图的照片,在右侧出现的【快速操作】选项中点击【图像描摹】,在打开的选项中选择【低保真度照片】,等待软件自动完成修改,然后点击【快速操作】下的【扩展】;
选择工具箱中的【直接选择工具】,可对矢量图形的锚点进行编辑,选择【重新着色】,在【重新着色图稿】界面,可以对矢量图中指定的颜色进行替换、修改,右键单击选择【取消编组】,点击底色边框后直接按【Delete】键删除,最后用【选择工具】框选所有图形,调整图形大小即可;
本期文章就到这里,感谢阅读 。
ai中如何将位图转化为矢量图1.首先在AI中打开要变成矢量图的图片;

文章插图
2.鼠标左键选中图片,然后找到软件上方控制面板中的实时描摹,在实时描摹右边有个三角形;
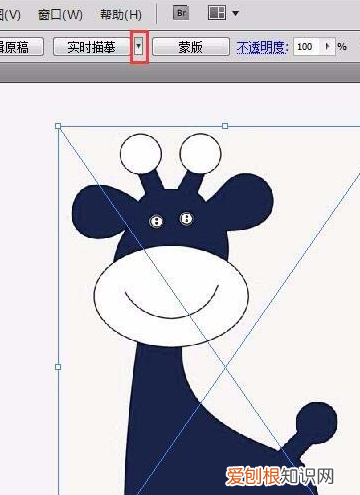
文章插图
3.点击实时描摹右边的三角形,在弹出的下拉菜单中选择简单描摹;
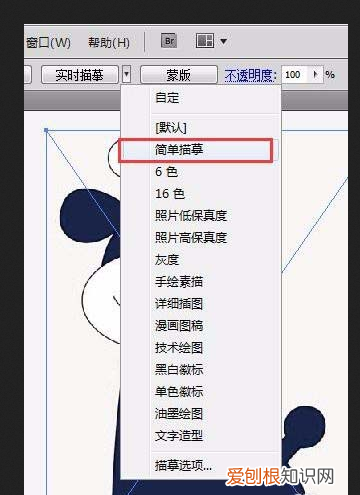
文章插图
4.在图片变成黑白色之后,点击扩展;
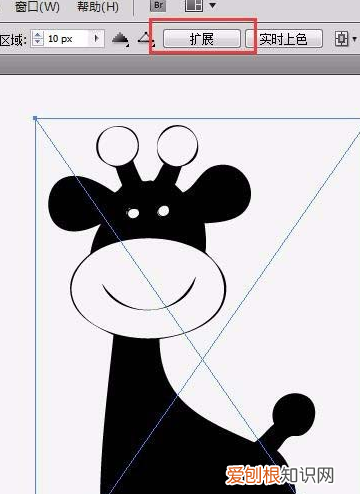
文章插图
5.此时图片会扩展成为一个单色黑的矢量图片;

文章插图
6.之后在颜色面板右上角的菜单中选择RGB或CMYK模式,填充任意色值达到满意效果,位图转矢量图完成 。
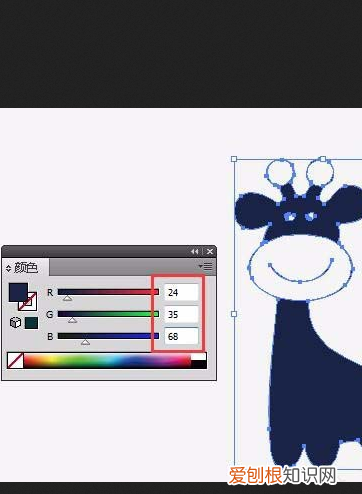
文章插图
ai怎么把图片转矢量图AI中位图转化为矢量图的具体步骤如下:
设备:联想笔记本,联想小新 Pro14 。
系统:win7 。
软件:aics6.0.1 。
1、首先用AI打开需要转化的图片 。如下图所示 。

文章插图
2、选中图片后,在上方菜单栏出找到“实施临摹”按钮 。如下图所示 。
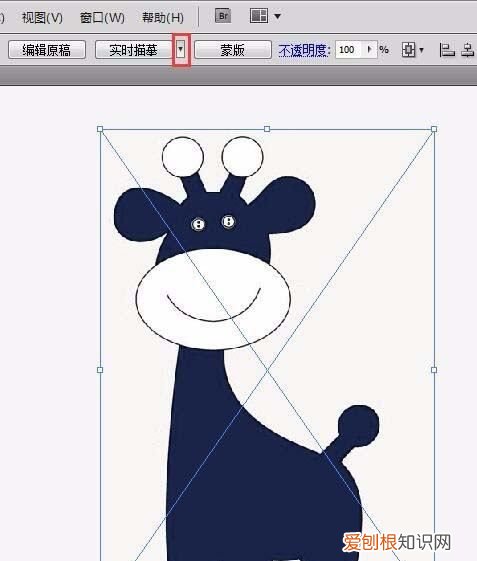
文章插图
3、通过点击“实施临摹”右侧的下拉按钮,在弹出的选项栏选择“简单临摹” 。如下图所示 。
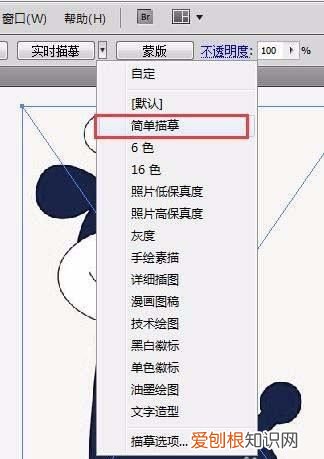
文章插图
4、此时,当整个图片变成黑白色以后,点击上方菜单栏的“扩展”按钮以后,图片已经转化为一张矢量图了 。如下图所示 。
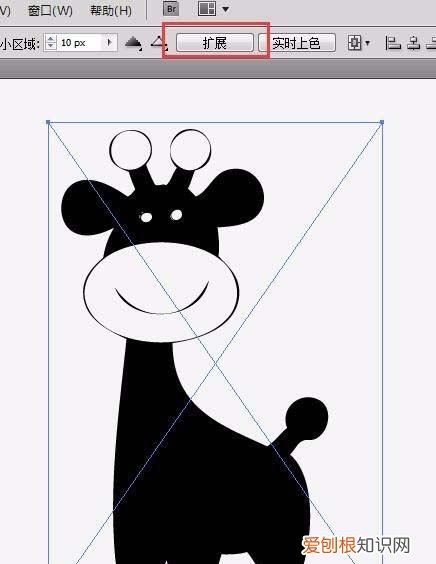
文章插图
5、将图片模式调成RGB模式以后,可以填充任意颜色,完成后保存即可 。如下图所示 。
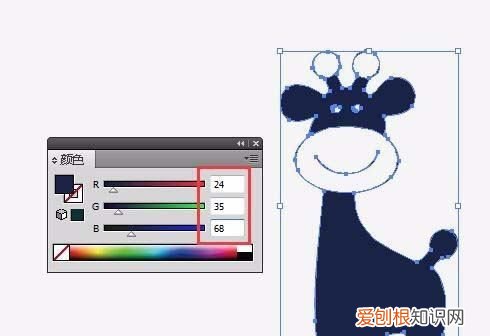
文章插图
怎么把png转为Ai矢量图图片转为矢量图的具体方法如下:
一、PS打开一个文件,文件像素相对高些,这样制作出来的图在细节上面会表现的更好 。前景色设置除了白色以外的任意颜色 。
二、执行滤镜——图章,设置根据左图的预览图自行调整 。这里有很多的黑白效果可以应用,例如撕边、绘图笔等,效果都不一样 。确定后保存PS文件 。
三、打开Illustrator,新建一个空白文档,将图片置入 。选择图片,会出现实时描摹,按默认执行 。
推荐阅读
- 大足石刻旅游景区门票价格 大足石刻简介
- 中国科学家的姓名大全 中国有哪些科学家
- ps如何制作油画效果,怎么用ps把照片变成油画风格
- 如何改word的页码,怎么在word文档里面修改
- 优酷如何切换帐号苹果,优酷该要怎样才可以切换账号
- cdr应该怎么才可以画直线
- 阳春白雪和下里巴人出处典故 阳春白雪和下里巴人源于什么时代
- 中秋节的古诗大全 关于中秋节的古诗四句
- 夏季冰箱温度应该这样调 夏天冰箱应该调到几档


