如何用PS做物体发光效果
本文章演示机型:戴尔-成就5890,适用系统:windows10家庭版,软件版本:Photoshop 2021;
在PS中打开要用到的素材图片,因为是制作发光效果,所以素材图片可以稍微选暗一些的,比如给画面中的这朵花添加发光效果,打开【通道】面板,右键单击蓝色通道,选择【复制通道】,接下来使用Ctrl+L快捷键进入色阶设置,把左边的滑块往右滑,右边的滑块往左滑,尽量使背景全黑,花朵变成全白的,按住键盘上的Ctrl键,同时点击【蓝拷贝】缩略图载入选区;
然后将其他的通道都显示出来,隐藏复制出来的通道,返回到图层面板,按键盘上的Ctrl+J将选区复制一层,右键单击复制出来的花朵,选择【转换为智能对象】,继续将智能对象复制一层并修改混合模式为【线性减淡(添加)】;
然后执行【滤镜】-【模糊】-【高斯模糊】,半径设置为5后点击【确定】,然后继续将高斯模糊后的图层复制,点击复制出来的图层下的【高斯模糊】,将半径值修改为80,重复上述的复制和修改高斯模糊半径的操作两次,半径分别改为250和六百多,最后全选所有执行了高斯模糊的图层,按Ctrl+G将图层编组,并将编组后的图层不透明度降低到70%就可以了;
本期文章就到这里,感谢阅读 。
ps里面怎么做发光效果步骤如下:
1:打开需要做发光效果的PSD源文件(图片为素材)
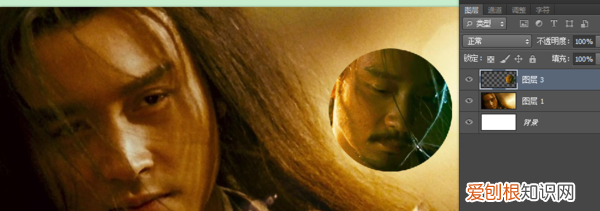
文章插图
2:选中需要做发放效果的图层
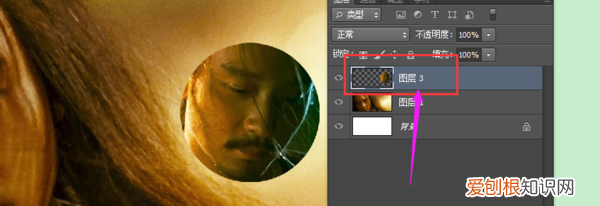
文章插图
3:点击添加图层样式
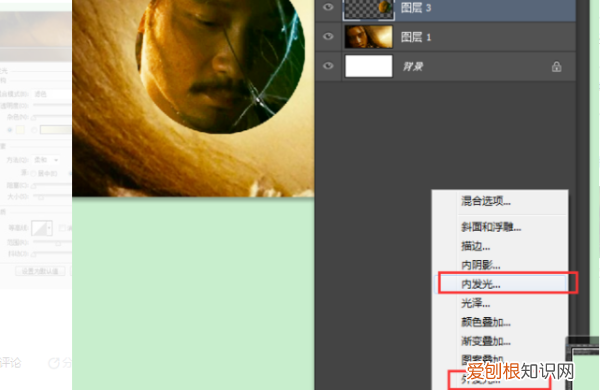
文章插图
4:根据需要选择外发放和内发光即可
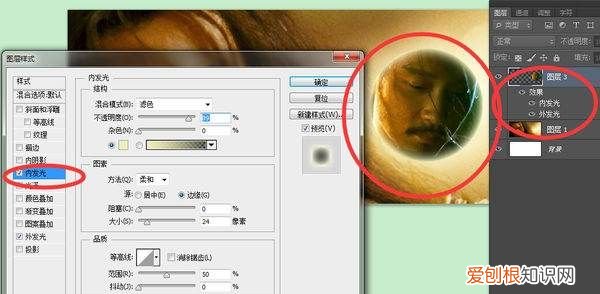
文章插图
扩展资料
PS使用小技巧
1、PS的对齐功能优先向选区对齐,所以对“不想动”的图层作选区,即可将其他图层向他靠拢方法是:按住Ctrl同时单击“不想动”的图层缩略图,做好选区,再点击“要动”的图层,选择对齐方式即可 。
2、内容识别:对图层的一部分做出选区,填充快捷键:shift+f5,选择“内容识别” 。即可将选中区域完美隐藏于背景之中,这个方法在去水印时非常管用,要注意的是智能图层是不能填充的,要先栅格化 。
3、R矫正偏色:有时候给图片加上滤镜,但有时也想找回原图的色彩,这时设置黑(白)场就派上用场了,点击“色阶”,选择白色笔管,在图像应该是白色并且最白的地方吸色,再选择黑笔管,吸最黑的地方,这样就重新设置了黑白场,矫正了偏色 。
ps发光效果怎么弄以下几种方法可以实现
1.滤镜-扭曲-扩散亮光
2.图层样式-有内发光和外发光

文章插图
3.图层模式-滤色模式是一种发光模式
4.建立一个选区-填充白色-执行滤镜-模糊-径向模糊-此方法一般用来制作阳光
5.滤镜-渲染-光照效果-或者镜头光晕
ps怎么给产品变颜色1. PS如何让外发光的光变得亮
PS让外发光的光变得亮的方法是:
1、新建黑色背景文件,创建新图层,用椭圆形选框工具画圆(按住shift键),填充红色;
2、打开“图层样式--外发光”;
3、调整“图层样式--外发光”参数,直到满意,完成 。
2. 怎样在PS时面做出产品周围的发光效果
1,在图层面板下面点击FX按钮-混合选项-外发光 。
2,新建空白图层,吸管工具将前景色设置成产品亮部的颜色,吸取明度相对高的颜色,快捷键B,画笔硬度调成0,不透明度调低点,在产品周围涂抹ok
推荐阅读
- 桥接的模式,电信改桥接模式
- 黑暗无比是成语吗,旷亮的近义词是旷大
- js如何抛出和捕获异常
- 这是一场试炼在第几集,迪亚波罗这是一场试炼出自第几集
- 这几个字,我又双叒叕记混了
- 蘑菇竟有这么多鲜为人知的秘密
- 湛江旅游攻略美食
- 说文解字羹的起源
- cad导出pdf文件太大,cad导出pdf文件


