目录
一、确认你的电脑系统
二、下载官方的驱动软件
三、连接打印机安装驱动
四、打印测试
本教程适用于所有惠普品牌打印机,不同的是每个人打印机型号不一样 , 选择的驱动程序会不一样 。建议把内容发到微-信里,用手机看教程 , 电脑进行操作安装 。
一、确认你的电脑系统
在安装打印机驱动程序前 , 你首先要知道你的电脑是什么操作系统,是多少位的操作系统 。怎样看自己电脑的操作系统,下面我们一步一步来:
1.1在电脑桌面,点击我的电脑右键选择属性 。
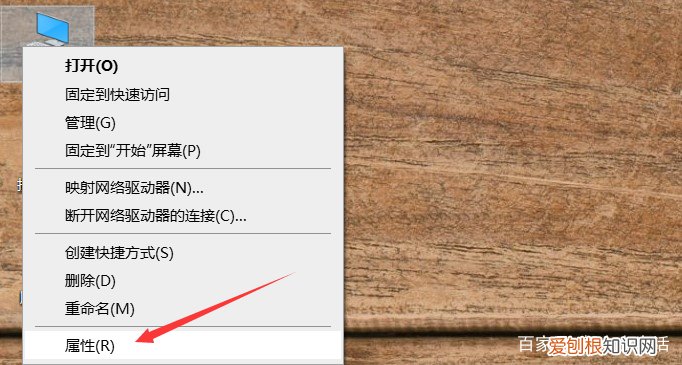
文章插图
点击属性后 , 你就能看到一个如下图所示的电脑基本信息:
【惠普打印机驱动程序下载安装教程】
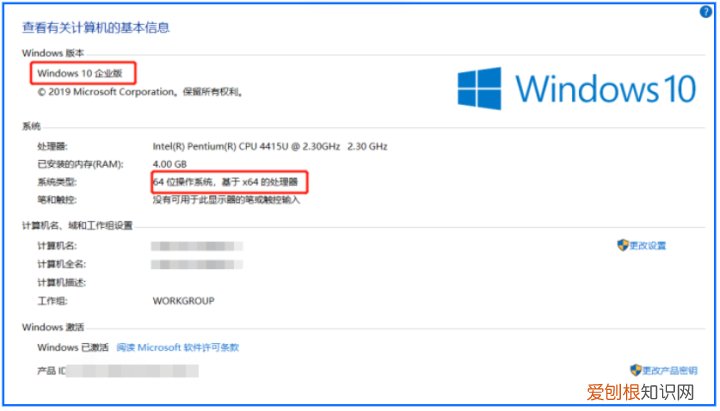
文章插图
1.2确认你的操作系统
windows版本下面用红框标识的信息就是你的电脑系统信息 , 至于是家庭版还是企业版这个并不作区分;系统类型右边对应的就是多少位操作系统,一般是32位或者64位 。
图中显示的就是:win10系统64位
二、下载官方的驱动软件
2.1进入惠普官网驱动下载界面
惠普打印机驱动下载:
复制链接到浏览器:
https://support.hp.com/cn-zh/drivers/printers
进入惠普官网后 , 如下图所示,红色框位置是用来输入打印机型号的:
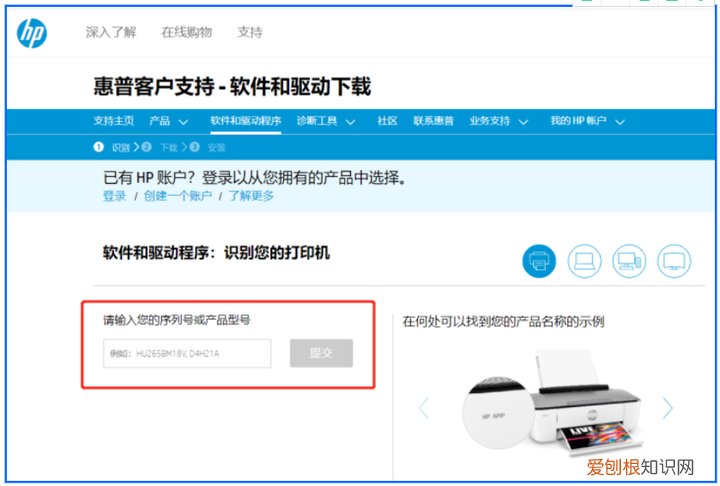
文章插图
2.2查看自己打印机型号
打印机型号就印在打印机身上,前面是用HP开头的 , 如下图:

文章插图
惠普墨盒式喷墨打印机:HP 2622、HP1112、HP1212、HP1210、HP 2131、HP 2132、2621、HP 120、HP125等 。
惠普激光打印机:HP P1106、HP P1108、HP 126a、HP M1136、HP M132、HP M1005、HP 227等 。
以惠普M1136为例 , 你只要输入数字1136,下拉框里就会出来对应的打印机型号,点击进去就可以了 。
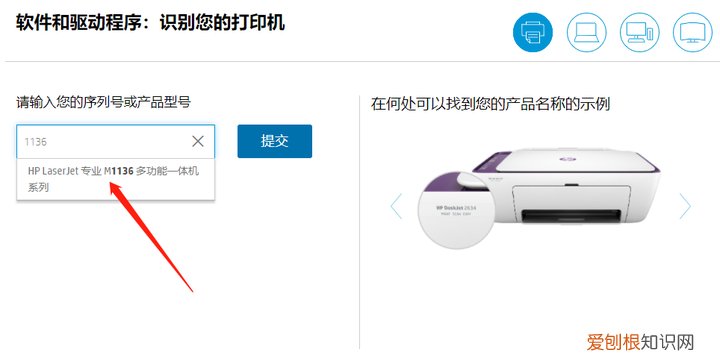
文章插图
点进去后,你会看到如下界面,选择你电脑的操作系统,然后点击下载:
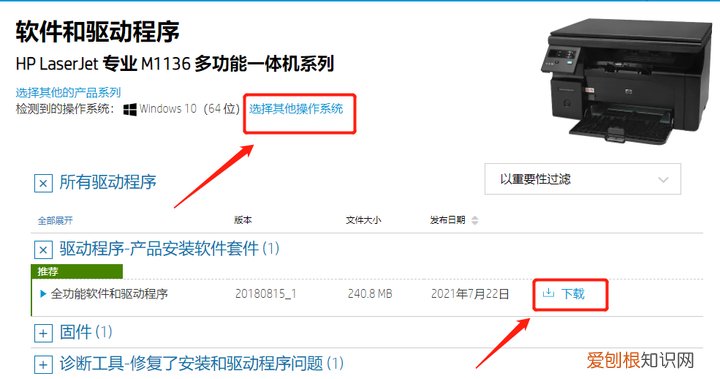
文章插图
点击下载后,它会弹出一个下载对话框,建议把下载的程序直接入在桌面上,首先是方便找到下载的程序,另外,程序安装完成后 , 这个下载的文件就可以直接删除了 。
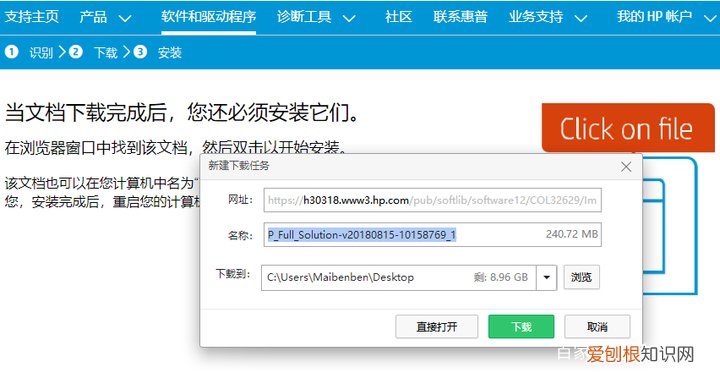
文章插图
三、连接打印机安装驱动
3.1运行安装程序
文件下载后,你会得到一个以.exe结尾的文件 , 双击打开 。如果你是win10系统,它有有一个运行提示,点运行 。
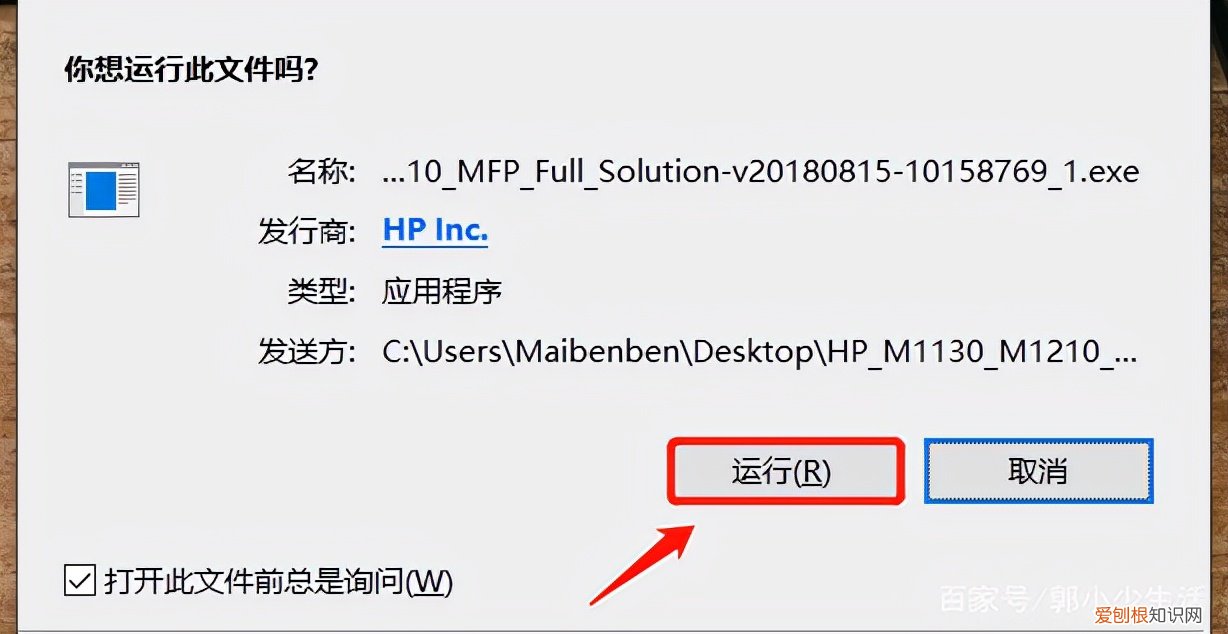
文章插图
等待一下,win10系统同样会弹出一个设备更改提示,选择是 , 然后就是下一步 。
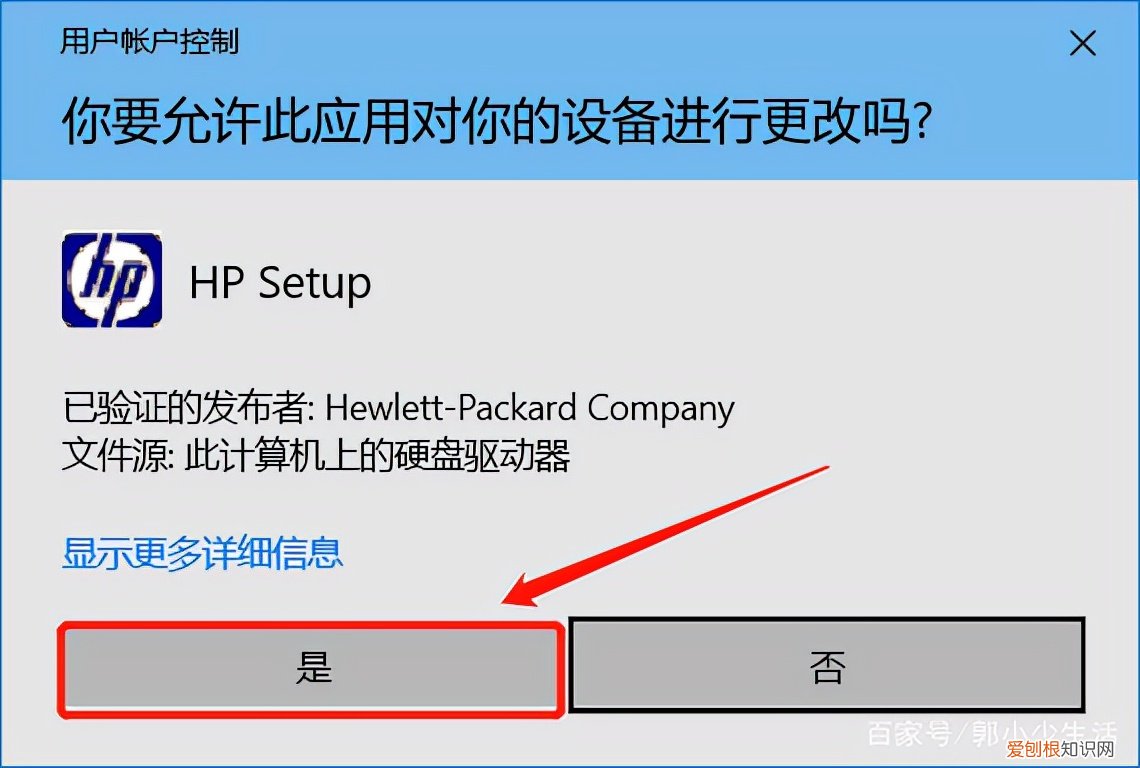
文章插图
在点下一步的时候,同样会让你选择打印机型号 。我们是拿M1136来举例,所以我们选择M1130那个安装程序,因为M1136打印机是属于M1130系列的,如果你在安装驱动程序时 , 没有看自己打印机型号,那就选择一个主体型号相近的 。
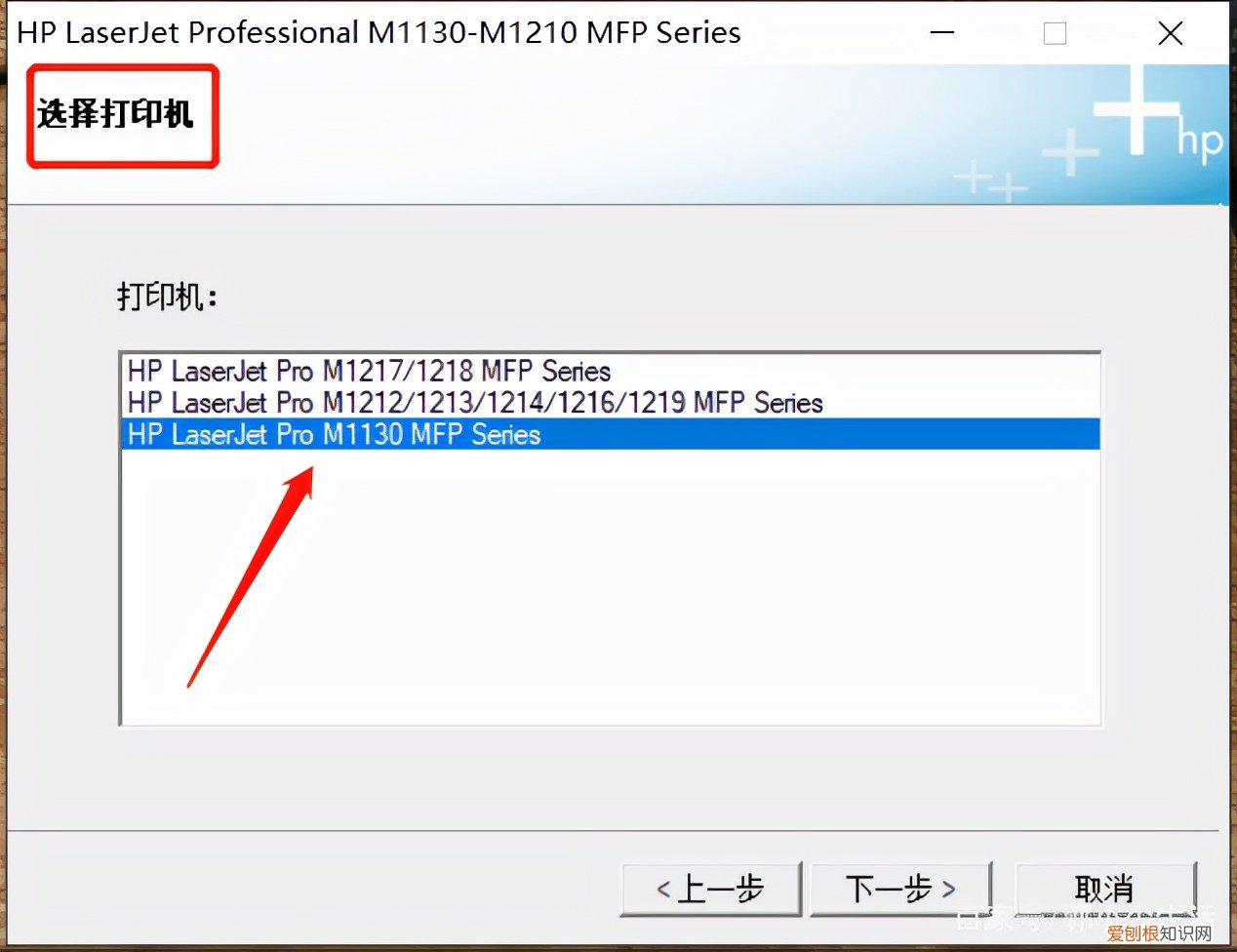
文章插图
3.2连接打印机
如果你的打印机带有无线网络功能(型号后面带W就是带无线功能),那么你现在需要把打印机和你的WiFi连接,这个WiFi需要和你使用的电脑保持一致;
如果你的打印机是有线网络功能(型号后面带有N就是有线网络功能),那么就需要用一根网线,一头插路由器,一头插打印机 。有线网络的好处是同一局域网内的电脑都可以使用这台打印机)
不带网络功能的打印机直接用USB连接,如下图:
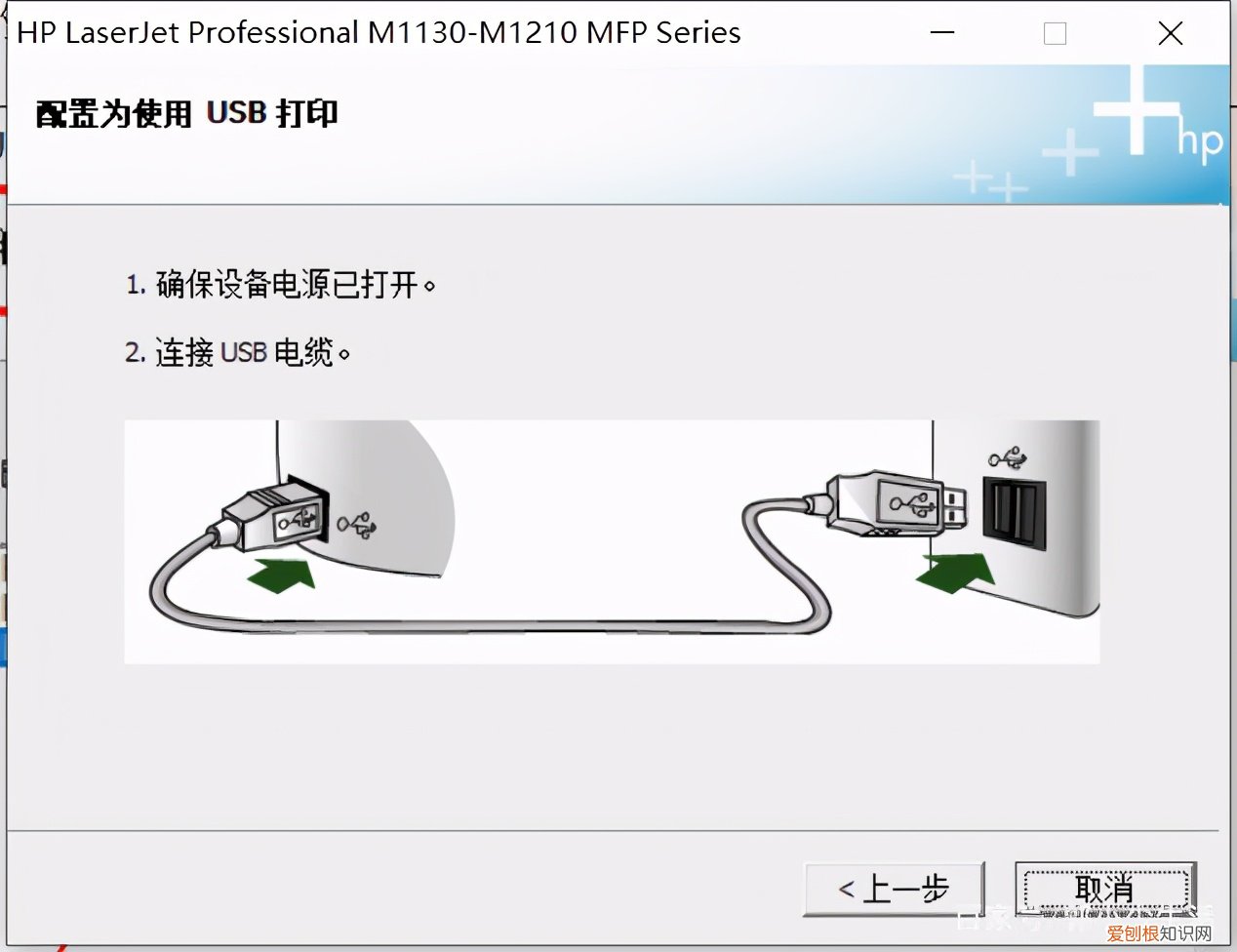
文章插图
安装完成后,你就可以把桌面上那个下载的文件删除掉了 。
四、打印测试
随便打开一个文件,然后按Ctrl+P键,就会弹出打印对话框 , 在打印对话框里选择刚才安装的机名称 , 点打印 。
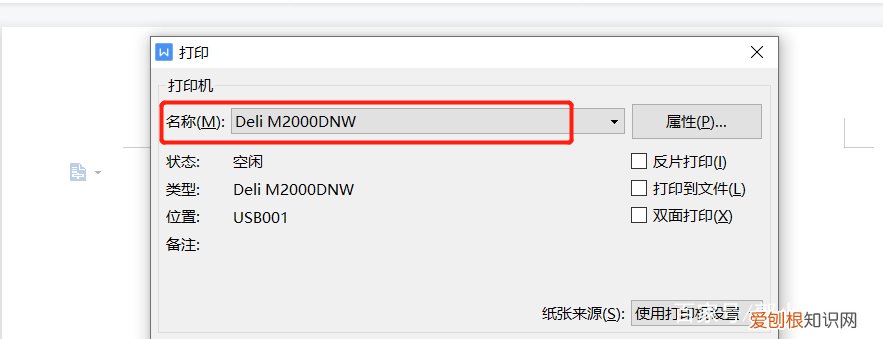
文章插图
推荐阅读
- 怎么自然染发 怎么染发
- 荣耀play6什么时候发布?
- 单词背完跟没背一样 怎么背单词
- 魅族18怎么样值得买吗?
- apple watch使用小技巧分享
- 小度智能音箱1S功能介绍
- 小爱音箱Play增强版评测值不值得买?
- 2021性价比高的抽油烟机推荐
- 拍婚纱照一般多少天可以出来 婚纱照拍多久


