cdr该咋得才能画梯形
本文章演示机型:戴尔-成就5890,适用系统:windows10家庭版,软件版本:CorelDRAW 2021;
【cdr该咋得才能画梯形,cdr梯形怎么设置尺寸】打开CDR后创建新文档,在工具箱中选择【常见的形状】,打开上方【常用形状】面板选择梯形,按住鼠标在画布中拖动,即可画出等腰梯形或画出直角梯形,直角梯形旋转下角度更符合我们的印象,使用【形状工具】拖拽梯形左上角的红色控制点,可以对梯形进行修改,或者使用【矩形工具】画出矩形;
按Ctrl+【Q】将矩形转曲,再使用【形状工具】拖动矩形的顶点,可以将矩形变成梯形,也可以在选中矩形后,选择【对象】-【透视点】-【添加透视】,给矩形添加透视后,按住Ctrl和Shift键拖动矩形节点,即可得到一个等腰梯形,按住Ctrl键,可以单独拖动梯形的一个节点;
本期文章就到这里,感谢阅读 。
cdr梯形怎么设置尺寸1. 画梯形 。
2. 为图形填充颜色,并去除描边 。
3. 选中图形,再次单击,四周出现旋转箭头,将旋转中心点垂直向下移动,执行“窗口>泊坞窗>变换>旋转”操作(快捷键是Alt+F8),在右侧弹出的面板中选择“旋转”命令,设置旋转角度为45度,副本为7个,单击应用按钮 。
4. 得到最后效果 。
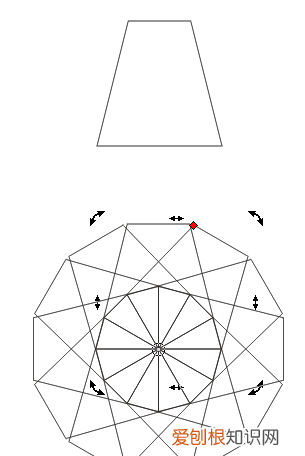
文章插图
coreldraw怎么做梯形解决cdr如何画梯形的步骤如下:
1.首先,在CDR基本形状工具里面就有现成的梯形 。点击多边形工具组展开其他工具,选择“基本形状工具”,属性栏中会显示相关选项,单击“完美形状”挑选器按钮,然后从列表中选择第二个梯形 。
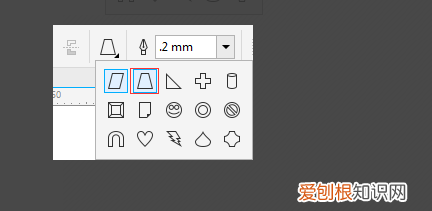
文章插图
2.在页面中按下鼠标左键并拖动,松开鼠标后可绘制出梯形形状 。
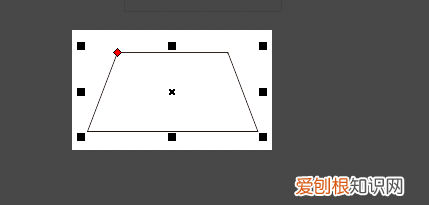
文章插图
3.我们看到绘制出来的图形轮廓上有一个红色控制点,移动这个控制点,可以改变图形的外形 。
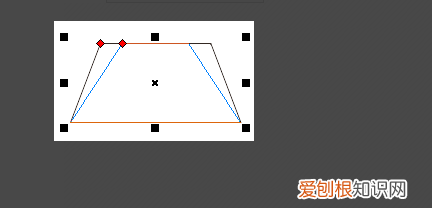
文章插图
4.或者先画出一个矩形,然后执行“效果>添加透视”命令 。
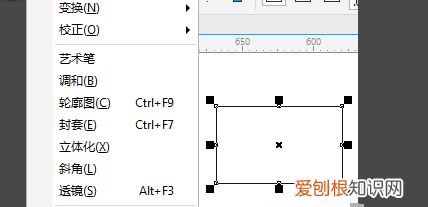
文章插图
5.同时按住Ctrl+Shift键向内拖动节点,就可以直接拉出一个等腰梯形了 。这样就解决了cdr如何画梯形的问题了 。
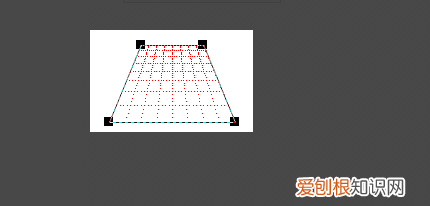
文章插图
cdr怎么把长方形变成梯形1.先画一个长方形,2.打击排列把形状转成曲线,3,用形状工具(f10快捷键)选择长方形一个节点,4.点击属性栏添加两个对称节点.5再把不需要的节点减去即可得到一个对称梯形!望采纳,如不明白请继续追问.....
coreldraw怎么做梯形你先画一个20mm的正方形,然后转曲,在属性栏找到微调,输入10mm,然后选中下边的左节点,按左方向键,再选中右节点,按右方向键,调整高度根据需要选中下面两个节点,按上下方向键,调整过程中可以随时调整微调选项 。
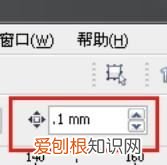
文章插图
以上就是关于cdr该咋得才能画梯形,cdr梯形怎么设置尺寸的全部内容,以及cdr该咋得才能画梯形的相关内容,希望能够帮到您 。
推荐阅读
- 太阳系中的八大行星分别是 太阳系中的八大行星分别是什么
- 青梅煮酒论英雄主要内容 煮酒论英雄主要讲了什么内容
- 散文的表现手法 散文有哪些表现手法
- 郑和下西洋是哪个皇帝派去的 郑和是哪个皇帝派他下西洋的
- 怀孕会诱发心脏病吗
- 朋友圈晚安的句子
- 朋友圈晚安的唯美句子
- 怀孕2个月可以做阴超吗
- 朋友圈晚安正能量的句子大全


