cdr咋的才能把文字做成弧形
本文章演示机型:戴尔-成就5890,适用系统:windows10家庭版,软件版本:CorelDRAW 2021;
打开CDR后创建一个新的文档,选择【钢笔工具】,在画布画一条弧线,再选择工具箱中的【文本工具】,将光标靠近弧线,当光标下出现小波浪线时单击就可以输入文字了,文字输入完毕后点击选择工具,在上方的属性栏中,可以设置文字的字体和字号大小,打开【文本方向】选项框,可以指定文本的总体朝向,再设置【与路径的距离】和【偏移】,都设置好了之后选中路径,直接按键盘上的删除键将路径删除即可;
如果后续需要对路径进行调整的,撤销上一步的操作,将路径恢复,选择【形状工具】对路径进行调整,调整了以后保持路径的选择状态,鼠标右键单击调色板中的无填充,选择【设置轮廓颜色】,就可以将路径隐藏了,后续需要使用路径时,给路径文字描边后,再将文字的描边去掉,就可以恢复路径了;
本期文章就到这里,感谢阅读 。
cdr中如何做弧形字本视频演示机型:戴尔-成就5890,适用系统:windows10家庭版,软件版本:CorelDRAW 2021;
新建CDR文档后选择工具箱中的【椭圆形工具】,在上方的属性栏中设置属性为【弧形】,设置好弧形的【起始和结束角度】后,按住Ctrl键在画布中拖动,创建一段正圆的弧线,然后选择【文本工具】,将鼠标靠近弧线,当光标下出现波浪线时,单击鼠标即可开始输入路径文字,文字输入完毕后修改字体、大小、颜色,再使用【选择工具】选中弧形,按键盘上的【Delete】键将弧形删除即可;
如果后续需要对弧形编辑的,则返回上一步,鼠标右击调色板中的【无填充】,选择【设置轮廓颜色】可将弧形隐藏,需要编辑弧形时,右击调色板中的一个颜色,选择【设置轮廓颜色】,最后使用【文本工具】选中文字再去掉文字的描边,即可对弧形进行再次编辑了;
本期视频就到这里,感谢观看 。
在cdr里面怎么把字做成弧形1、进入CDR软件后,点击左侧工具栏里的钢笔,拉出一条弧线 。
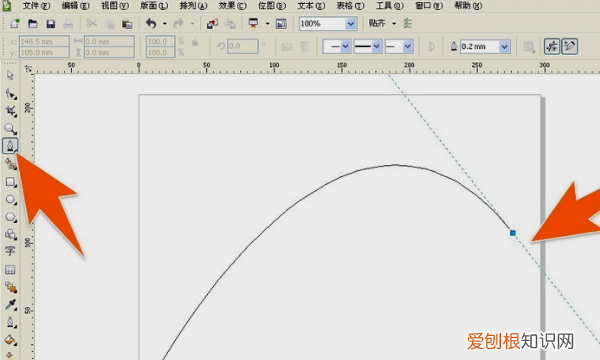
文章插图
2、然后再点击左侧工具栏中的文本工具,移动鼠标箭头到该条弧线上面 。
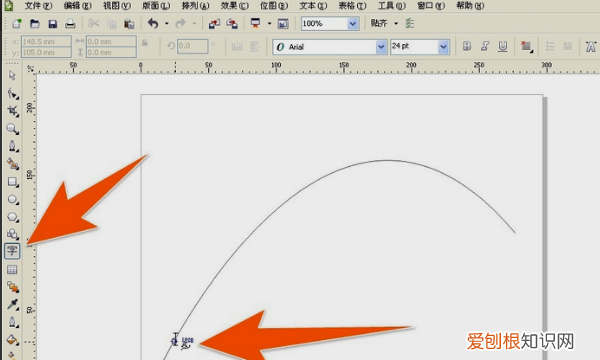
文章插图
3、当光标变成带有一条曲线的图标时,就输入目标文字内容 。
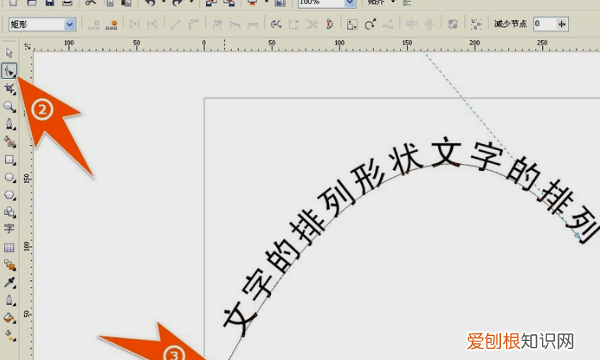
文章插图
4、最后使用形状工具点击这条弧线,按下Delete键删除就可保留出弧形的文字 。
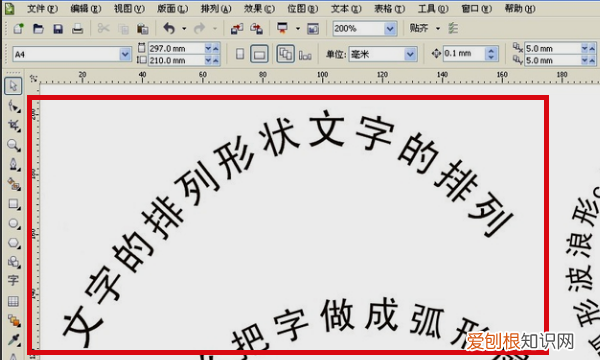
文章插图
cdr怎么把一行字变成弧形CorelDRAW里让整行字体变成弧形的步骤如下:
1.首先打开CorelDRAW,新建页面,打出你设计好的文字 。

文章插图
2.按住ctrl画一个正圆 。
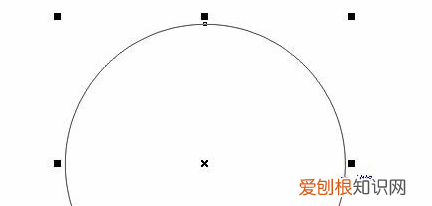
文章插图
3.在文字上按住右键不放脱至正圆的边缘,当鼠标变成小箭靶形状时,松开鼠标,弹出的菜单中选择 使文本适合路径 。
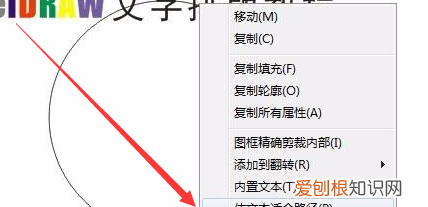
文章插图
4.上下拖动文字,可调节位子的弧度和所在的位置 。

文章插图
5.打散删除路径 。这样就解决了CorelDRAW里让整行字体变成弧形的问题了 。

文章插图
cdr文字怎么排版成圆弧形底部cdr文字怎么排版成圆弧形?接下来就来为大家介绍一下设置方法,一起来看看吧 。
1、打开CorelDRAW,在页面里打出设计好的文字 。
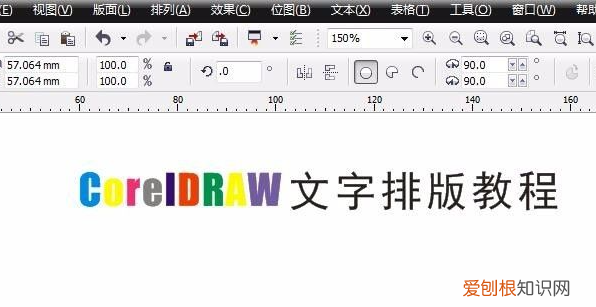
文章插图
2、画一个正圆 。
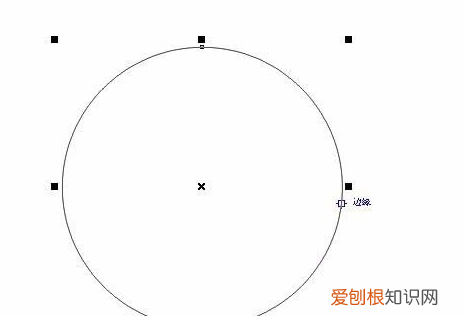
文章插图
3、在文字上按住右键不放脱至圆的边缘,当鼠标变成小箭靶形状时松开鼠标,在弹出的选项框中选择“使文本适合路径” 。
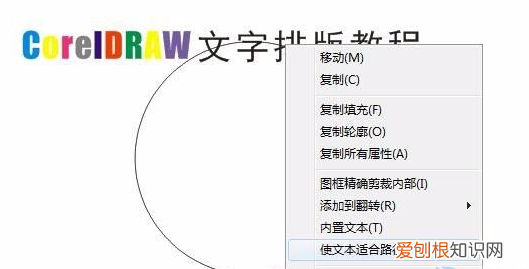
文章插图
4、拖动文字更改位置、与路径的距离以及偏移角度 。
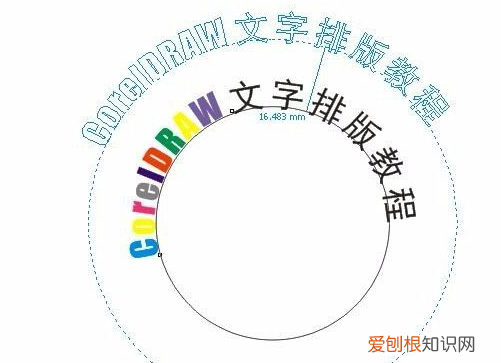
文章插图
5、删除路径即可 。

文章插图
cdr文字怎么排版成圆弧形就介绍到这里,希望对大家有所帮助 。
本文章基于Dell灵越5000品牌、Windows10系统、CorelDRAWX8版本撰写的 。
【cdr中如何做弧形字,cdr咋的才能把文字做成弧形】以上就是关于cdr中如何做弧形字,cdr咋的才能把文字做成弧形的全部内容,以及cdr咋的才能把文字做成弧形的相关内容,希望能够帮到您 。
推荐阅读
- 李嘉诚老婆庄月明的死亡原因是什么
- 螃蟹和玉米一起吃有问题吗 玉米能和螃蟹一起吃吗
- 或生产512GB大内存版本 iPhoneXPlus什么时候上市
- 出租车发票真伪查询 出租车发票真伪查询扫一扫
- 50种水果简笔画 50种水果简笔画步骤
- 飞艇的技巧跟算法分享 飞艇的技巧跟算法分享一下
- sd卡插上就显示格式化 sd卡插上就显示格式化
- ps4手柄按键图解 ps4手柄按键回弹不顺畅
- 电费怎么计算 电费怎么缴费


