cdr中要如何转换psd
本文章演示机型:戴尔-成就5890,适用系统:windows10家庭版,软件版本:CorelDRAW 2021;
Photoshop 2021,打开需要转换为PSD格式的CDR文件,选择【窗口】-【泊坞窗】-【对象】,打开【对象】面板后点击【图层1】前的三角形展开所有图层,这里可以看到图层1中总共有七个对象,CDR转换为PSD的时候,很多小伙们都会遇到过图层合并到一起了的情况,这种情况,是因为在导出前没有给CDR图形分层导致的,连续点击下方的【新建图层】按钮新建出六个图层,然后将【图层1】中的对象拖拽到新建的图层中;
给每个对象都分配一个新建的图层,确保每个图层中都只有一个对象,然后点击左上角的【文件】,选择【导出】,或者直接按Ctrl+【E】进入【导出】界面,选择文件保存位置后修改文件名,保存类型选择【PSD】,然后点击右下角的【导出】进入【转换为位图】界面,勾选【保持图层】后点击【OK】完成导出,最后,导出的PSD文件拖拽到PS软件中打开,在图层面板中可以查看所有的图层;
本期文章就到这里,感谢阅读 。
cdr中怎样转换文本段落本视频演示机型:戴尔-成就5890,适用系统:windows10家庭版,软件版本:CorelDRAW2021;
Photoshop2021,打开需要转换为PSD格式的CDR文件,选择【窗口】-【泊坞窗】-【对象】,打开【对象】面板后点击【图层1】前的三角形展开所有图层,这里可以看到图层1中总共有七个对象,CDR转换为PSD的时候,很多小伙们都会遇到过图层合并到一起了的情况,这种情况,是因为在导出前没有给CDR图形分层导致的,连续点击下方的【新建图层】按钮新建出六个图层,然后将【图层1】中的对象拖拽到新建的图层中;
给每个对象都分配一个新建的图层,确保每个图层中都只有一个对象,然后点击左上角的【文件】,选择【导出】,或者直接按Ctrl+【E】进入【导出】界面,选择文件保存位置后修改文件名,保存类型选择【PSD】,然后点击右下角的【导出】进入【转换为位图】界面,勾选【保持图层】后点击【OK】完成导出,最后,导出的PSD文件拖拽到PS软件中打开,在图层面板中可以查看所有的图层;
【cdr中要如何转换psd,cdr中怎样转换文本段落】本期视频就到这里,感谢观看 。
如何把cdr图片转换成ps打开格式有点麻烦,你确定要导么 。那好,你可以先新建一个文件,画2个图形 。然后工具-对象管理器 。把一个选中,编辑图层1,另一个编辑图层2,(文件多了就群组),然后输出,psd格式,勾选保持图层,就可以了 。
cdr文件如何转为ps文件具体操作步骤如下:
一、然后打开CorelDraw工具,在画布中选择,文件,打开,将准备的好的素材图片置入到文档中 。
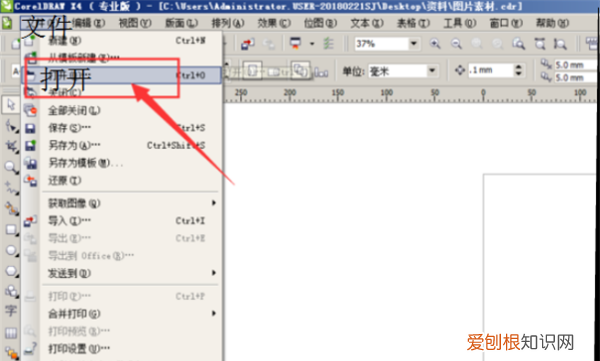
文章插图
二、当保存时,选择菜单栏中的,文件,导出 。
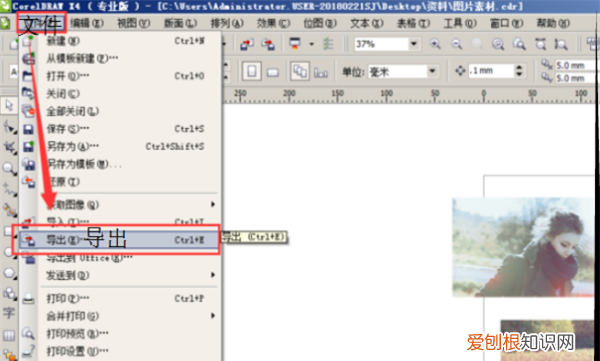
文章插图
三、打开保存类型的下拉菜单,选择PSD格式 。
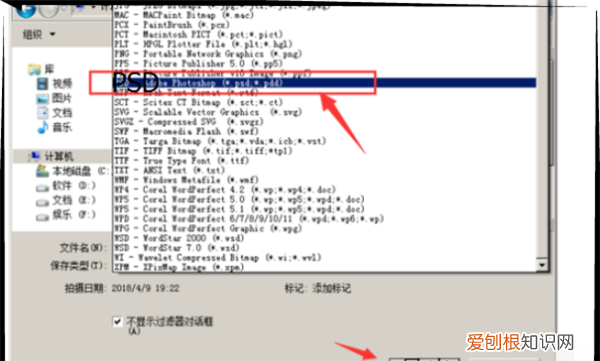
文章插图
四、转为PSD格式时,会自动将文件转为位图,在这里可以修改图片的大小和分辨率,然后点击确定 。
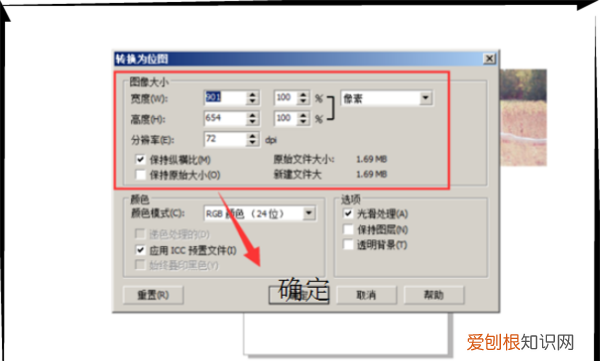
文章插图
五、这样就将文件转为PSD格式了 。
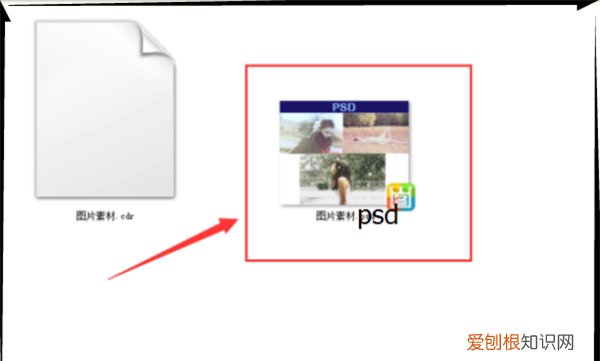
文章插图
cdr文件如何转为ps文件一、首先,在电脑上找到cdr格式文件的位置 。
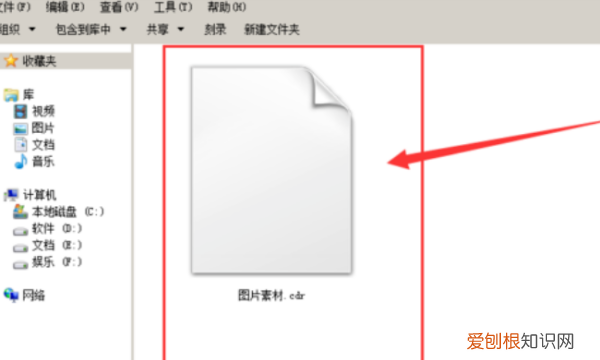
文章插图
二、然后,在电脑上打开“CorelDraw”程序,在字据吗上方选择“文件”点击“打开”,点击打开 。
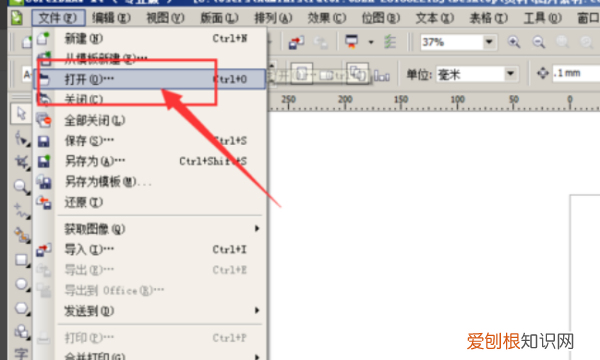
文章插图
三、然后,在程序中打开刚刚的cdr格式文件 。
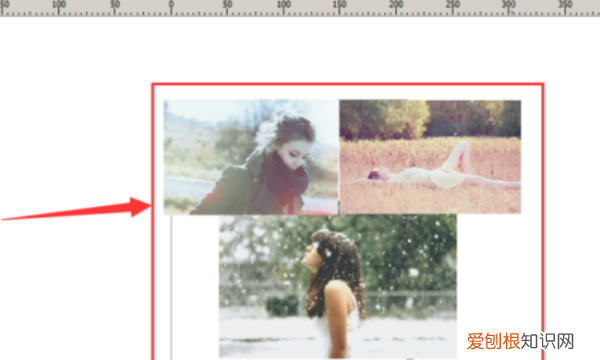
文章插图
四、然后,在选择主界面上方的“文件”点击“导出”,点击打开 。
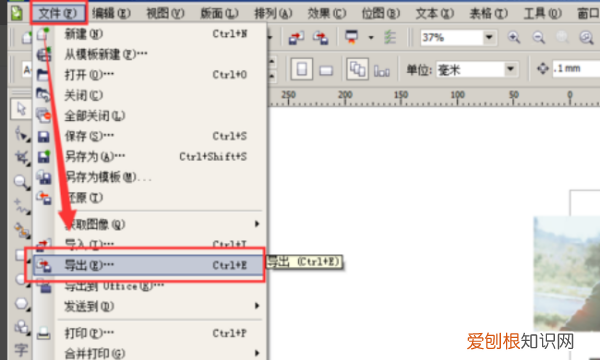
文章插图
五、然后,在弹出窗口中选择“保存类型”设置为“PSD格式”,点击保存 。

文章插图
六、最后,即可在窗口中看到“转换后的psd格式文件”,问题解决 。
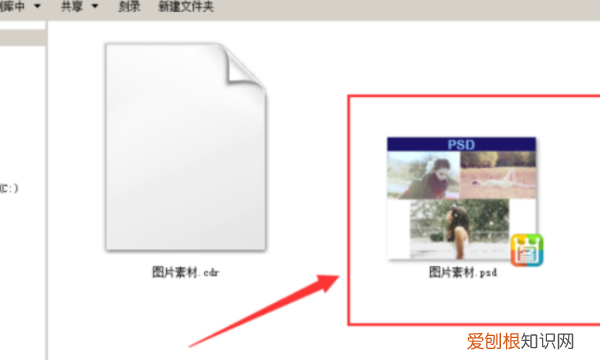
文章插图
以上就是关于cdr中要如何转换psd,cdr中怎样转换文本段落的全部内容,以及cdr中要如何转换psd的相关内容,希望能够帮到您 。
推荐阅读
- 简短的个性签名经典的精辟-一品句子
- 备孕期间吃什么可以很快怀孕
- 感人的qq个性签名-个性签名
- 个人签名个性签名-个性签名
- 备孕期间男人能抽烟喝酒吗
- qq个性签名精选女生心情短句大全-好听的个性签名
- 验孕棒空白是什么原因
- 备孕期男士需要吃叶酸吗
- 关于经典qq个性签名-微信个性签名经典

