cdr中透明度要如何调节
本文章演示机型:戴尔-成就5890,适用系统:windows10家庭版,软件版本:CorelDRAW 2021;
启动CDR软件后创建一个新的文档,这里制作一个文字的透明效果,选择【文本工具】后完成文字的输入,设置好文字的大小、字体、颜色后,选择工具箱中的【透明度工具】,按住文字拖动鼠标可以给文字添加一个渐变的透明效果,其他的图形也可以通过相同的方法添加透明效果;
在上方属性栏中打开【透明度挑选器】,可以选择透明的类别,需要将文字的透明度调整一致时,则选择左侧的【均匀透明度】,此时文字每一处位置的透明度都是一样的了,然后调整【透明度】的数值即可,数值越高则越趋向于全透,数值越低则越趋向于不透明;
本期文章就到这里,感谢阅读 。
coreldraw x4怎么调整透明度工具\材料
CDR软件
方法如下
1、首先打开CDR软件,画出自己想要设置透明度的图形,如下图所示:
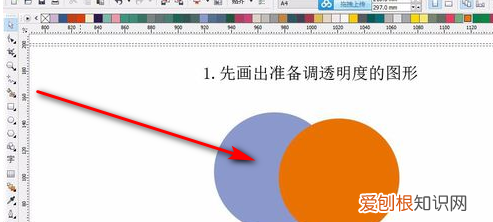
文章插图
2、在左侧的工具栏里找到“透明度”选项,如下图所示:
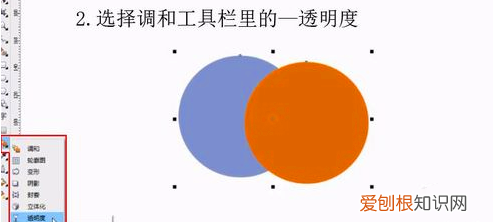
文章插图
3、接着在主页面选择“标准模式”选项,如下图所示:
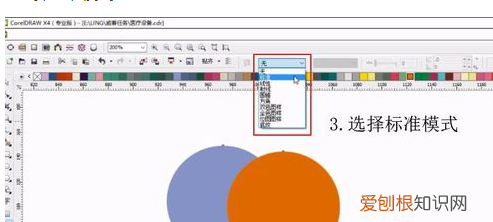
文章插图
4、最后可以手动移动鼠标去调节透明度,如下图所示:
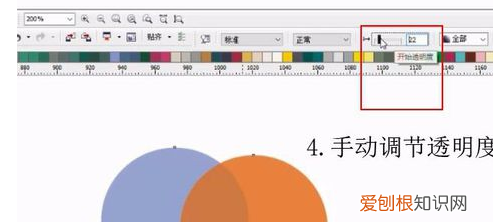
文章插图
Cdr怎么调透明度在CDR软件中用交互式透明工具可以调图片的透明度,具体操作请参照以下步骤 。
1、在电脑上打开CDR软件界面,可以使用矩形工具画出一个演示的矩形方框 。

文章插图
2、然后按个人需要给画出的矩形方框填充颜色,图中选择的是蓝色的颜色 。

文章插图
3、然后在左侧的工具栏中找到“交互式调和工具”,点击右下角可以下拉出一些功能项 。

文章插图
4、在下拉框里找到透明度这一项,即“交互式透明工具”,点击下就显示一个透明玻璃酒杯的形状,就可以通过该工具来调整透明度了 。

文章插图
5、在选中“交互式透明工具”的情况下,选中需要处理透明度的颜色框,拉动鼠标,就可以根据需要进行调整颜色区域的透明度了,根据鼠标拉动的长度,范围大小,会显示出不同的效果 。这样就可以在在CDR软件中调节图片透明度 。

文章插图
cdr透明度在哪里调工具/材料 使用软件:cdr
01
我们在桌面上双击cdr的快捷图标,将cdr这款软件打开,然后进入到该软件的操作界面如图所示:
02
打开cdr之后我们在工具箱内找到椭圆形工具,如图所示:
03
选择椭圆形工具在工作区里按下Ctrl键我们画出一个圆形,如图所示:
04
画出圆形之后在工具箱内找到调和工具,点击调和工具在其下拉菜单里找到透明度选项,如图所示:
05
点击透明度选项,可以看到此时在图片上就出现调节图标,如图所示:
06
使用鼠标左键在圆形上拖动可以看到调节透明度后的效果如图所示:
coreldraw怎么调整图层顺序CorelDraw调整图层之间的透明度的方法有两种:
方法一;(使用交互式透明工具)
第一步,启动我们的CorelDRAW软件,进入操作界面 。一般这个软件启动起来是比较慢的,所以建议大家处理图片的时候专心一点,把其他不必要的程序关闭掉,提高工作效率
第二步,随便打开2张素材图片为列子,条件透明度 。也可以用快捷键“Ctrl+O”或者直接拖动图片进了都是可以的 。
第三步,打开以后,把两张图片叠在一起,在工具栏处有个交互式调和工具,点击下拉小三角,会跳出来好多个子菜单,选择其中的酒杯形成的透明工具 。
第四步,点击以后,在需要调整的图片上的合适位置拖动鼠标,这个时候时候回出现一个带有箭头的形状的工具出来 。两端都可以拖动调整的 。
第五步,鼠标指向的位置是调整透明度中间幅度的工具,用鼠标来回拖动,可以调节你想要的透明度效果 。
方法二:(使用透镜效果)
第一步,启动我们的CorelDRAW软件,进入操作界面 。
第二步,随便打开2张素材图片为列子,条件透明度 。也可以用快捷键“Ctrl+O”或者直接拖动图片进了都是可以的 。
第三步,打开以后,把两张图片叠在一起 。选择需要调整的图片,然后点击菜单栏“效果”→“透镜”在如图下拉菜单栏选择“透明度” 。
【cdr中透明度要如何调节】以上就是关于cdr中透明度要如何调节的全部内容,以及cdr中透明度要如何调节的相关内容,希望能够帮到您 。
推荐阅读
- 2020年最后一场流星雨 小熊座流星雨什么时候
- 上将的每月到底到手多少钱? 上将待遇
- 陈亚男晒视频宣布好消息 亚男个人资料简介
- 处女座女生性格分析 处女座女生的性格分析
- 四月份黄道吉日有几天
- 十二星座的划分 十月份是什么星座
- 耶稣是摩羯座的? 上帝是什么星座
- 十二星座概况 十二星座的正确出生日
- 女人右眼皮跳是吉是凶


