wps批注怎么设置
演示机型:雷神ST,适用系统:Windows10家庭中文版,软件版本:Wpsofficev11.1.0 。
首先打开wps程序,新建一个文档并输入文字,选择需要添加批注的内容,点击上方菜单栏里面的【插入】选项,在【插入】界面中,找到并点击【批注】选项 。
右侧会出现一个批注框,在批注框里可以输入批注的内容,点击批注可以再次修改批注内容,点击批注右上角图标,还可以对批注进行删除等操作 。
wps怎么批注方法如下:
1、点击插入
在WPS文档功能栏目,点击插入 。
2、点击批注
【wps怎么批注,wps批注怎么设置】在插入栏目下,点击批注 。
3、填写批注
批出创建成功,在文档右侧填写批注即可 。
wps批注怎么设置WPS设置批注的方法如下:
工具/原料:华硕Y481C、Windows10、WPS11.8.2
1、点击电脑桌面WPS文字软件快捷方式打开 。
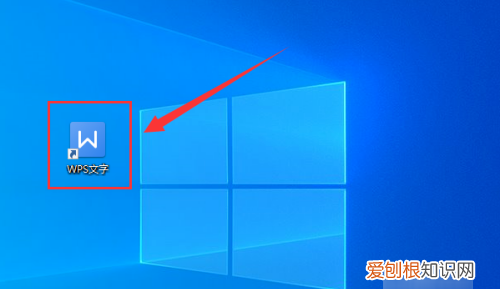
文章插图
2、打开文档,选中要插入批注的内容,点击“插入”菜单 。
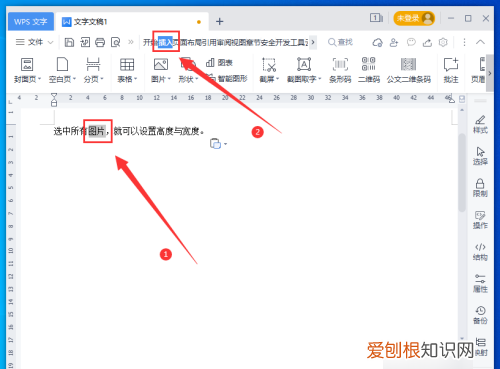
文章插图
3、再点击“批注” 。
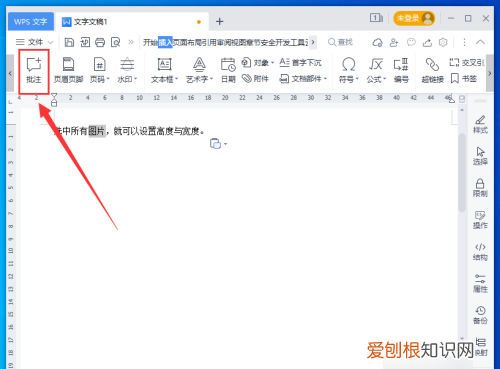
文章插图
4、然后就可以输入批注内容,写明批注的解释 。
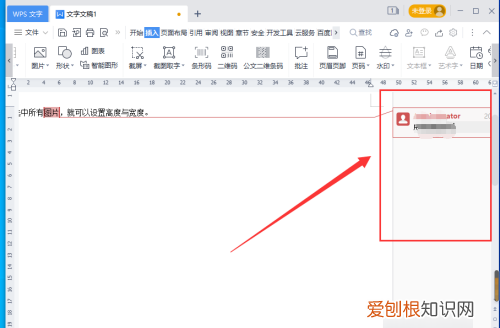
文章插图
wps如何设置批注模式本视频演示机型:雷神ST,适用系统:Windows10家庭中文版,软件版本:Wpsofficev11.1.0;
首先打开wps程序,新建一个文档并输入文字,选择需要添加批注的内容,点击上方菜单栏里面的【插入】选项,在【插入】界面中,找到并点击【批注】选项;
右侧会出现一个批注框,在批注框里可以输入批注的内容,点击批注可以再次修改批注内容,点击批注右上角图标,还可以对批注进行删除等操作;
以上就是wps批注怎么设置的方法,希望能够帮助到有需要的朋友,感谢观看 。
WPS设置批注wps设置两种批注方法 。
1、打开一个表格 。
1、选中要添加批注的单元格 。
2、右键单击单元格,选择插入批注 。
3、输入批注的内容 。
4、输入完成,在单元格右上角点击小红角 。
5、鼠标放在上面,会自动显示批注的内容 。
7、设置显示批注 。
以上就是关于wps怎么批注,wps批注怎么设置的全部内容,以及wps批注怎么设置的相关内容,希望能够帮到您 。
推荐阅读
- 太阳系有黑洞吗 会把太阳系吞噬掉吗
- 1994年撞击木星的彗星叫什么
- 天狼星为什么那么亮 象征什么
- 太阳系八大行星哪些有大气层
- 地球是怎么来的 如何形成的
- 关于星座的顺口溜 记忆口诀
- 好命星盘几大特质 大富大贵的星盘
- 什么样的房子格局聚财 什么样的户型格局聚财
- 吸黑头的面膜膏怎么用 吸黑头面膜膏怎么涂抹


