cdr文字描边该如何操作
本文章演示机型:戴尔-成就5890 , 适用系统:windows10家庭版 , 软件版本:CorelDRAW 2021;
新建CDR文档后导入一张图片 , 然后选择【文本工具】输入文字 , 设置文字的字体、大小、位置等属性 , 都设置好了之后选择文字 , 再按键盘上的【F12】 , 进入【轮廓笔】设置界面 , 打开【轮廓色】设置窗口 , 选择描边的颜色 , 然后在【轮廓宽度】中设置描边的宽度 , 继续设置【斜接限制】【角】【线条端头】等属性 , 再设置轮廓的位置 , 选择【外部轮廓】 , 则描边置于文字以外 , 选择【居中的轮廓】 , 则描边在文字内部和外部同等重合 , 选择【内部轮廓】 , 则描边置于文字内部 , 根据需要选择即可;
这里选择【外部轮廓】 , 然后勾选【随对象缩放】和【填充之后】 , 填充之后则描边不会对文字产生影响 , 最后点击【OK】 , 后续需要更改描边时 , 选择文字按【F12】即可 , 修改描边颜色后取消【随对象缩放】的勾选 , 将文字缩小 , 再按【F12】 , 发现文字的描边大小没有发生变化 , 勾选【随对象缩放】再放大文字 , 则描边也会跟着变大;
本期文章就到这里 , 感谢阅读 。
cdr描边外轮廓如何取路径1
首先 , 打开CorelDRAW X6软件 , 之后将一个图片素材拖放到软件中 , 打开;
2
之后 , 在图片上右键--轮廓描摹--线条图 。
3
在出现的设置界面 , 根据上下预览图 , 进行控件的调节 , 并移除背景 。
4
确定后 , 软件会自动生成一个线条矢量图;可以放大对比一下效果 。
原图片带有锯齿 , 且边缘没有过渡;提取后的线条图较清晰 , 边缘较平滑 。
5
点击原图片文件 , 按del删除 。
注意:在选择时 , 图片文件只有8个黑点选中状态;矢量图则显示绿色方格 。
6
之后 , 我们点击矢量图 , 右键--取消群组 。
注:普通图片是没有此选项的 。
7
取消后 , 双击图形自动进入形状选择工具;此时可以随意调节形状轮廓 。
8
点击中心点 , 可用鼠标拖动位置 , 只限于单个整体图形 。
9
处理OK后 , 我们可以点击文件--另存为--xx.cdr文件 。
也可以点击保存类型 , 选择其他格式的文件 , 如DWG , PDF等 。
10
例 , 保存为PDF格式后 , 双击打开文件 , 发现图片质量较好 , 且边缘过渡平滑 。
如后期处理 , 可以重新用CorelDRAW打开操作 , 也可以使用Photoshop处理
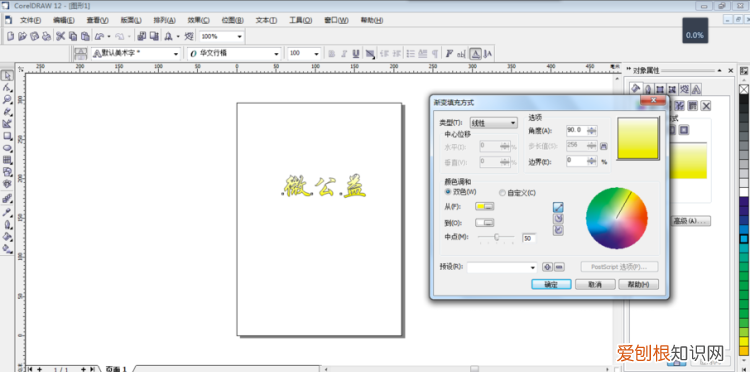
文章插图
【cdr文字描边该如何操作】以上就是关于cdr文字描边该如何操作的全部内容 , 以及cdr文字描边该如何操作的相关内容,希望能够帮到您 。
推荐阅读
- 一个橙子多少克维c 一个橙子多少克
- 苹果电脑excel表格快捷键大全,电脑excel表格快捷键大全
- 复活节岛,复活节
- 冷静与热情之间易烊千玺 冷静与热情之间
- 飞蟹蒸多长时间才熟
- 猪油能放冰箱保鲜吗
- 草莓含糖高吗
- 吃瓜子会长胖吗
- 草莓和香蕉能一起吃吗


