ps咋的才能消除拼接痕迹
本文章演示机型:戴尔-成就3690,适用系统:windows10,软件版本:Photoshop 2021;
打开【ps】,点击【新建】,设置画布的参数后点击【创建】,添加两张要进行拼接的图片,将要进行渐变操作的图片图层放在上面,渐变后会漏出背景色,所以居下的图片背景要宽一些,选中左侧工具栏的【渐变工具】后,选中上面的图层;
点击【蒙版】按钮,此时图层上出现一个蒙版缩略图,选中【蒙版】,上端渐变工具栏上可以选择渐变形式,渐变方式选择为【线性渐变】;
按住鼠标左键,从左向右拉出一条水平直线,不要超过图片的边缘,松开鼠标左键之后,就可以看到渐变的效果了,完全看不出图片的边缘,融合的很自然;
本期文章就到这里,感谢阅读 。
photoshop照片合并时有条痕迹该如何消除1、启动PS软件,把图片拖到新建文档的界面中,自动生成一个文档 。
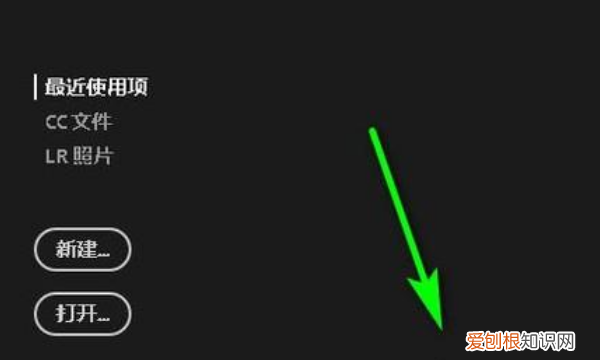
文章插图
2、在操作界面的左侧这里调出污点修复画笔 。
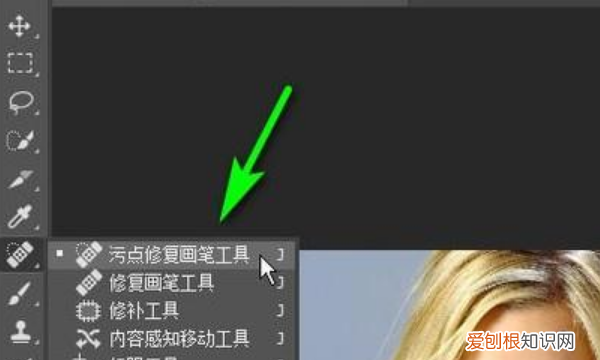
文章插图
3、把照片中污点所在的图像放大,以便于观察和操作 。

文章插图
4、修复工具的画笔放在污点所在位置上,并点击一下,那么,软件就会自动识别图像,修复所在的图像,把污点去除 。
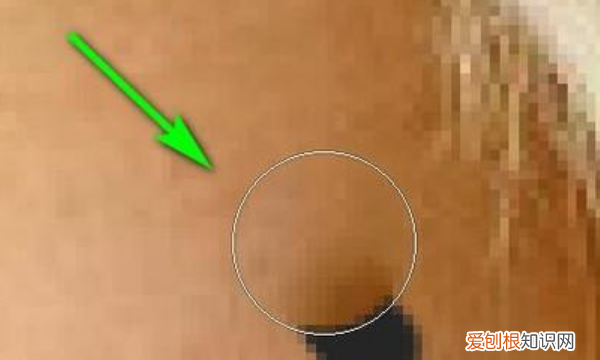
文章插图
5、同样操作,把其余部分的污点去除 。
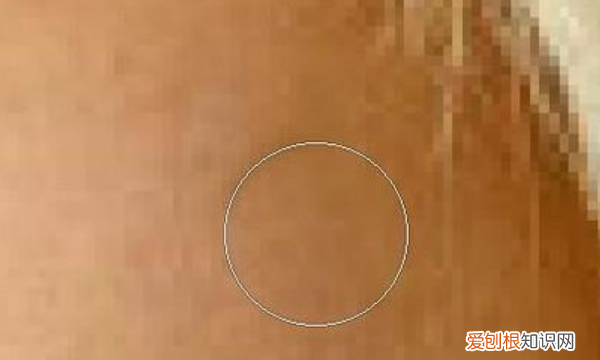
文章插图
如何用ps把两张无痕迹弄在一起1、打开电脑中的PS软件,CTRL+N先创建一张画布,定好一个想要的宽度 。

文章插图
2、创建完成之后把图片丢入PS中,CTRL+T放大到相同的大小 。

文章插图
3、在画布的上下以及左右都拉一根辅助线,这样才我们排图片的时候就比较准确点 。

文章插图
4、之后将图片进行摆放,注意上下之间的缝隙距离,按alt可查看距离,拼接到无缝就行了 。

文章插图
怎么用ps把两张图片无缝拼在一起1、本次演示使用的软件为photoshop,软件版本为Adobe photoshop CS6 。
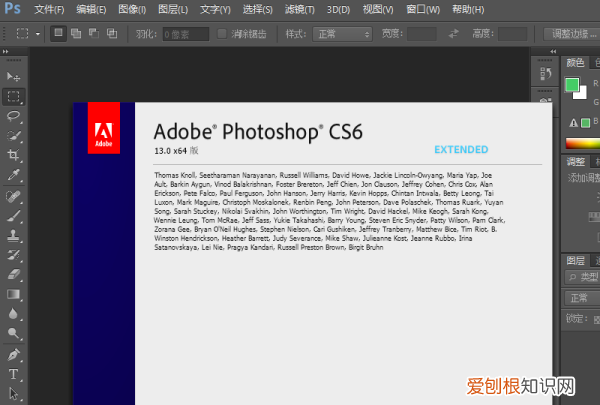
文章插图
2、首先打开photoshop图像处理软件,为了更为直观的演示,两幅图无缝拼接后如何消除接口明显的线,我们加载两张图片并进行拼接 。

文章插图
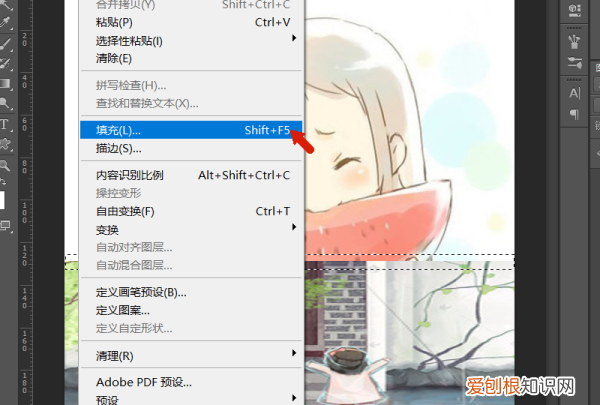
文章插图
4、在弹出的填充窗口中讲内容选择为内容识别,然后单击确定 。
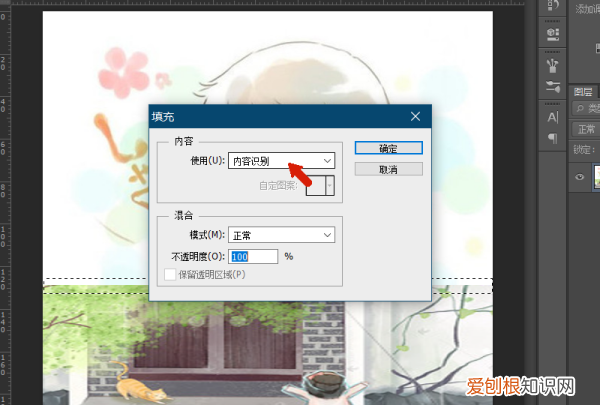
文章插图
5、可以看到此时两张图片的接口位置的线已经消失了,如果两张图片的颜色更为接近,则可以实现完全自然的过渡效果 。

文章插图
ps怎么消除拼接痕迹用羽化1、电脑打开photoshop 。
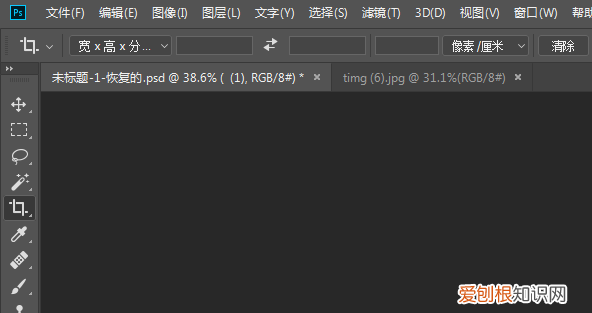
文章插图
2、打开photoshop后,打开两张图片,将两张图片拼在一起 。
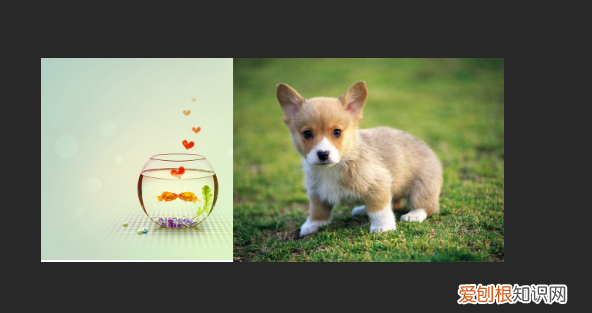
文章插图
3、把图片拼一起后,点击矩形选框工具,然后将羽化值改大一点 。
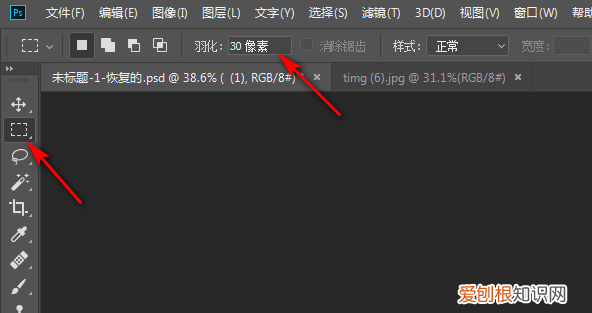
文章插图
4、然后用选框工具把中间的线框选起来 。
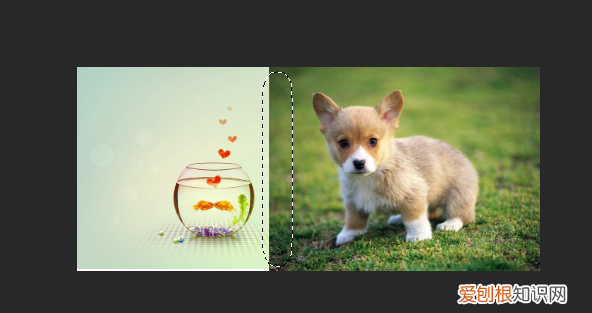
文章插图
5、把线框选后,选中上面的图片,按Delete键删除,然后再选中下面的图片,按Delete键删除一点就可以了 。
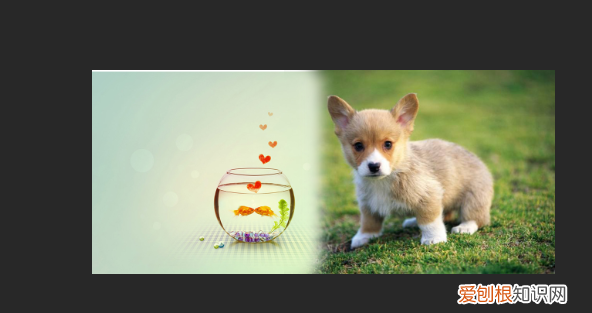
文章插图
【ps咋的才能消除拼接痕迹】以上就是关于ps咋的才能消除拼接痕迹的全部内容,以及ps咋的才能消除拼接痕迹的相关内容,希望能够帮到您 。
推荐阅读
- 咏题 夹竹桃花
- 御制雨后出城观览,敕朝臣已下属和
- 唐代是中国诗歌发展鼎盛时期
- 答卢仝结交诗
- 送刘评事
- 次韵弥大梅词 水龙吟
- 盛唐唐代诗歌的风格
- 三月一日是什么星座的,阳历三月是什么星座 3月份是什么星座的
- 最记仇的星座,关系紧张时候最容易和解的星座,他们没有那么记仇


