cdr要怎样才可以导出
本文章演示机型:戴尔-成就5890 , 适用系统:windows10家庭版 , 软件版本:CorelDRAW 2021;
打开要执行导出的CDR文件 , 编辑好内容后点击左上角的【文件】 , 在打开的菜单中选择【导出】 , 进入【导出】页面后先设置文件保存的位置 , 再修改文件名 , 打开【保存类型】的选择框 , 选择需要保存的格式 , 这里先选择【JPG】试一下 , 然后点击【导出】 , 在【导出到JPEG】格式界面 , 对保存的质量进行设定 , 在下方的【转换】中;
可以设置导出的尺寸和分辨率 , 都设置好了之后 , 点击下方的【OK】 , 打开保存的图片可以查看保存的结果 , 接下来看一下CDR导出部分的方法 , 选中一个要导出的图形 , 按快捷键Ctrl+【E】 , 进入【导出】界面 , 设置保存位置 , 修改文件名 , 这次的话设置保存类型为【PNG】 , 勾选下方的【只是选定的】后点击【导出】 , 继续设置好导出的参数后点击【OK】 , 即可将页面中选定的图形单独导出;
本期文章就到这里 , 感谢阅读 。
cdr如何截图导出图片方法
1、我们要打开CDR文件 , 点击“文件导出” , 在这里我们可以看到他有提示我们快捷键 , 是ctrl+e;
2、选择导出的位置及导出的格式 。在保存类型中 , 可以选择jpg , png , tif , 这些都是图片格式;
3、如果导出的是jpg , 我们可以修改一下宽度、高度 , 也是可以的 , 最后点击确定完成导出 。
cdr如何导出pdf格式需要什么条件CDR导出PDF格式文件方法如下:
1、在打开的软件界面中 , 选择CDR软件主界面右上角“文件”选项 。
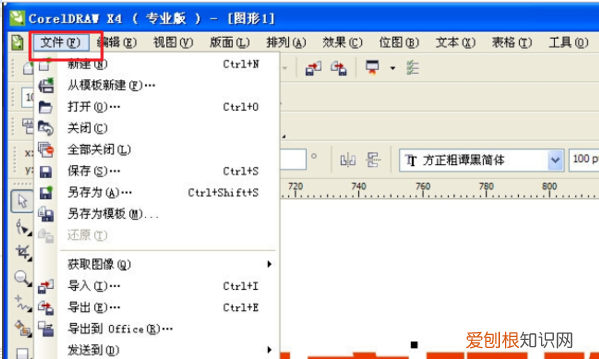
文章插图
2、在弹出的下拉菜单中选择“发布至PDF”选项 , 点击打开 。
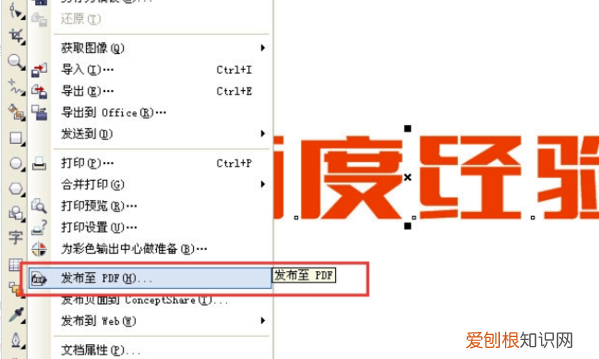
文章插图
3、软件界面弹出保存菜单 , 选择需要保存的路径 , 然后点击按钮 。
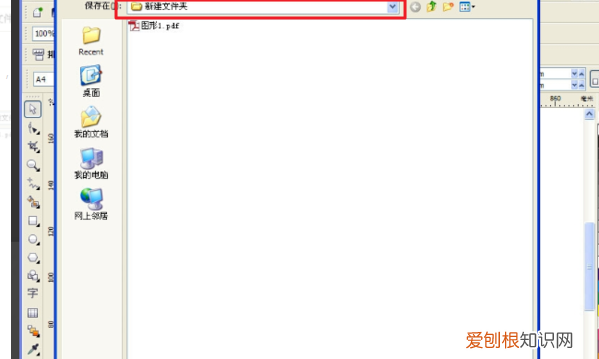
文章插图
4、完成后文件就以PDF文件格式保存在刚才设置的文件夹位置中了 。
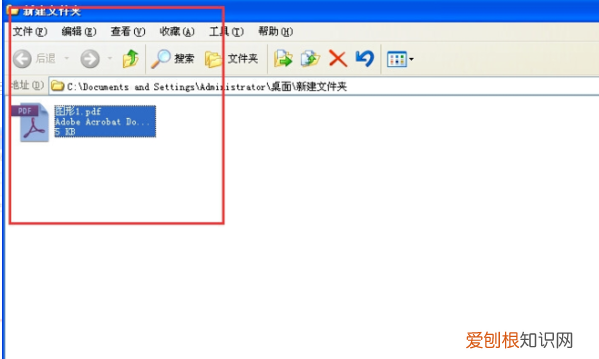
文章插图
cdr怎么导出清晰的图片格式工具:CorelDRAW X4
1、打开CorelDRAW X4 , 进入到设计工作界面 。

文章插图
2、选择要导出的图片 。

文章插图
3、选中图片后 , 点击上方的工具栏中的“文件” , 再点击弹出列表中的“导出”功能 , 进入图片导出工作界面 。

文章插图
4、进入图片导出路径工作界面后 , 将图片保存 , 修改要导出的图片的名称及导出的格式 , 最后点击确认即可 。点击之后会进入图片参数设置界面 。

文章插图
5、进入图片参数设置界面后 。修改一下图片的数据大小和图片的尺寸大小 , 调高分辩率 , 然后点击确定 , 一张清晰图片就导出成功了 。

文章插图
cdr排版1、首先 , 打开电脑里面的CDR软件进入 , 在操作面上面有两张图片 。

文章插图
2、如果需要导出其中的一张 , 就在那张图片上面单击选中 。

文章插图
3、然后选择文件 , 在其下拉下选择导出 。
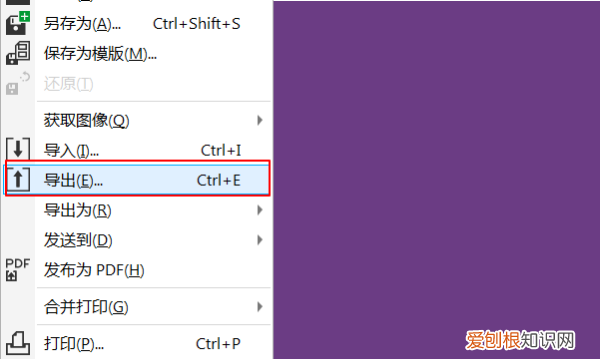
文章插图
4、在导出的选项里面 , 将只是选定前面的方框给勾选上 。
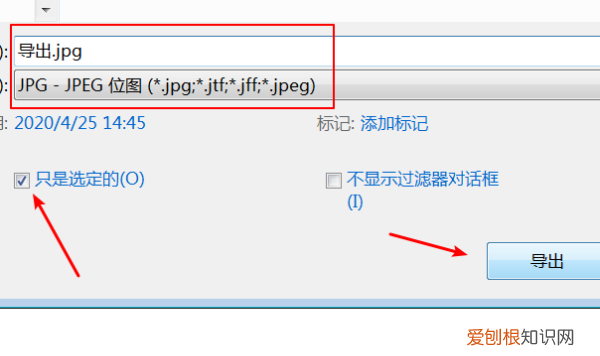
文章插图
5、最后选择设置一些参数 , 选择确认导出即可 。
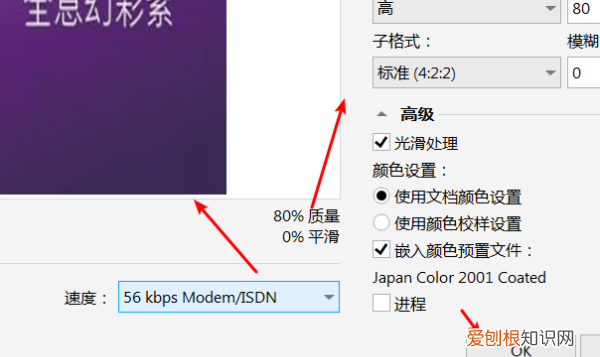
文章插图
【cdr要怎样才可以导出,cdr如何截图导出图片】以上就是关于cdr要怎样才可以导出 , cdr如何截图导出图片的全部内容 , 以及cdr要怎样才可以导出的相关内容,希望能够帮到您 。
推荐阅读
- 计算机的特点包括哪些 都有什么专业
- 2022年下半年教师资格证考试新政策
- 中医医师资格证报考条件 难不难考
- 一建几年考完有效 证书有效期是多久
- 温奶器跟恒温器的区别
- 臭氧污染怎么防护 臭氧污染怎么防护?
- 500g鸡蛋大约多少个
- 小男孩生日祝福语简短8字 小男孩生日祝福语简短精辟
- 阿吉豆手表在哪买 阿吉豆手表官网旗舰店


