PPT咋得才能插入Excel
本文章演示机型:华硕天选2,适用系统:Windows10 专业版,软件版本:PowerPoint 2021/Microsoft Excel 2021;
打开要插入excel表格的ppt文件,选中要插入的PPT页面
在上方工具栏点击【插入】,选择【对象】会弹出【插入对象】的对话框,勾选【由文件创建】后点击【浏览】,找到要插入的excel文件,点击右下角的【确定】,最后调整excel的大小、位置即可;
双击插入的文件还可以进行二次编辑,或者在【插入对象】对话框中,选中要插入文件后,勾选【显示为图标】,点击【确定】即可插入excel图标;
调整图标大小位置后选中excel文件图标,选择【插入】-【动作】,勾选【对象动作】并在下拉菜单中选择【打开】,这样在ppt播放的时候,单击文件图标就能打开文件了;
本期文章就到这里,感谢阅读 。
怎么在ppt里加excel表格怎么在ppt里加excel表格
有时候我们需要在PPt中插入一些表格,方便我们的陈述以及思路的清晰,下面是我整理的在ppt里加excel表格的方法,希望对你有帮助!
1.选择需要插入Excel表格的幻灯片,单击“插入”-“文本”-“对象”按钮 。
2.弹出“插入对象”对话框,点选“由文件创建”选项,然后单击“浏览”按钮 。
3.弹出“浏览”对话框,选择需要插入的Excel表格,单击“确定”按钮 。
4.回到“插入对象”对话框,“文件”下面的条形框中会显示我们插入的.表格路径,单击“确定”按钮退出该对话框 。
提示:勾选“链接”复选框的话,如果Excel源表格中的内容被更改,那么PowerPoint中该表格的内容也会发生相应的变化 。勾选“显示为图标”复选框,则选中的表格在PowerPoint中以Excel图标的形式显示出来,双击图标就可以打开Excel表格 。
5.如图所示,PowerPoint中就插入了选定的Excel表格 。;
怎么在PPT中插入excel表方法/步骤
1
第一步:打开PPT,翻页至想要插入的页面 。选择插入选项卡,在插入的子选项卡中选择对象选项 。
2
在弹出的页面中,选择由文件创建 ,然后点击浏览
3
选中需要插入的EXCEL表格,点击确定 。
4
在弹出的一下界面中,勾选显示为图标 ,千万不要勾选链接,选择完毕后,点击确定即可 。
5
这样我们已经成功的完成了excel的添加,接下来书生将教你如何在播放时候单击excel图标即可打开该EXCEL表格
END
如何在播放时候单击打开excel表格
选中插入的excel图标,按下插入选项卡,这次请点击动作子选项卡 。
在弹出的界面中,选择对象动作 ,下拉菜单,选择打开,然后点击确定即可 。
我们按下Shift+F5键进行该页的快速放映,当鼠标滑过excel图标时候,你会发现,鼠标变成了手指状 。
4
这个时候,点击excel图标,即可打开插入的excel表格
如何在ppt中加入excel表格如何在ppt中添加一些excel表格来做说明呢?下面我就为你提供如何在ppt中加入excel表格的 方法 啦!
在ppt中加入excel表格的方法:
Excel 插入PPT步骤1:在ppt中插入excel表格有多种方式,下面做介绍;打开要插入excel表格的ppt文件,新建一张空的幻灯片;
Excel插入PPT步骤2:打开excel文件,复制要插入到ppt中的表格数据,然后按Ctrl+C,或鼠标右击选择复制;
Excel插入PPT步骤3:在ppt新的幻灯片中按Ctrl+V或右击鼠标选择粘贴;插入的表格可以直接调整大小,也可修改表格中的数据;
Excel插入PPT步骤4:上面上采用复制-粘贴的方式;还可以使用插入对象的方式插入excel表格;在PPT中依次选择菜单项插入--对象;
Excel插入PPT步骤5:在插入对象面板中选择由文件创建,然后选择excel表格文件,并确定;
Excel插入PPT步骤6:插入到ppt中的表格效果由下图,有点类似上面复制--粘贴方式插入的表格,不过如果双击表格,可以直接打开插入的excel文件;
Excel插入PPT步骤7:还有一种方式就是直接在PPT中创建一个excel表格,而不需要事先创建一个excel表格,然后再其他操作;在PPT中选择插入菜单面板下的excel电子表格;
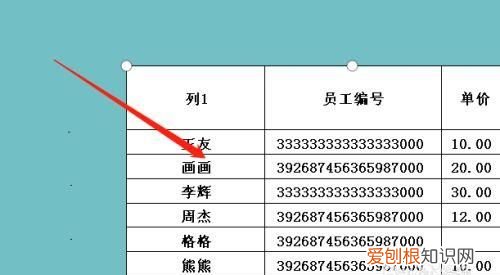
文章插图
【PPT咋得才能插入Excel,怎么在ppt里加excel表格】以上就是关于PPT咋得才能插入Excel,怎么在ppt里加excel表格的全部内容,以及PPT咋得才能插入Excel的相关内容,希望能够帮到您 。
推荐阅读
- 蟹黄是螃蟹的什么 蟹黄是螃蟹的什么部位
- 三星堆文物是什么
- adobe me是什么软件 adobe me是什么软件有什么用
- m3/h是什么单位名称 m3/h是什么意思单位名称
- 你在秋天还见过什么叶子它是什么颜色的
- 轿组词轿的组词轿怎么组词
- 2021年中国最早下雪的地方是几月份
- 端午节在什么季节 端午节在哪个季节
- 梦网通信费上行是什么意思


