ai切片工具咋得才能用
本文章演示机型:戴尔-成就5890,适用系统:windows10家庭版,软件版本:Illustrator 2021;
将要处理的图片在ai软件中打开,选择工具箱中的【切片工具】,若工具箱中找不到【切片工具】,则选择【窗口】-【工具栏】-【高级】,即可在工具箱中找到【切片工具】,然后在画布中按住鼠标左键拖动,将图片需要裁剪的部分选中,需要裁切成几部分和裁切的大小等,都是可以自由调整的,然后使用【选择工具】对切片进行微调,调整好以后,选择【文件】-【导出】-【存储为Web所用格式】;
在【存储为Web所用格式】界面,选择需要的图片格式,这里选择【JPEG】,下方的【导出】选择【所有切片】,然后点击下方的【存储】,在打开的【将优化结果存储为】界面,修改文件名称后,点击右下角的【保存】即可,导出的文件可以查看,最后,选择【对象】-【切片】-【全部删除】,可将切片全部删除;
本期文章就到这里,感谢阅读 。
ai中的切片工具怎样使用在合并到橡皮擦工具里了,点住橡皮擦不动,1秒左右即弹出隐藏的工具了(有隐藏工具的右下角会有小三角的)
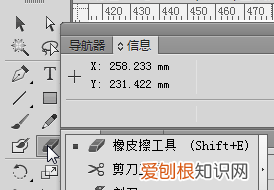
文章插图
3d打印常用的切片软件是什么切片是AI软件中的一个功能,可以将图形分割成小GIF,JEPG文件 。
2001年,发布Adobe Illustrator 10.0,是Mac OS 9上能运行的最高版本,主要新功能有“封套”(envelope),“符号”(Symble),“切片”等功能 。
切片功能的增加,使得可以将图形分割成小GIF,JEPG文件,明显是出于网络图像的支持 。
后来被纳入Creative Suite套装后不用数字编号,而改称CS版本,并同时拥有 Mac OS X 和 微软视窗操作系统两个版本 。
扩展资料AI软件中切片快捷键:
1、像素预览(X)Alt+Ctrl+Y
2、放大(Z)Ctrl+=缩小(M)Ctrl+-
3、适合窗口大小(W)Ctrl+0
4、实际大小(E)Ctrl+1
5、隐藏边缘(D)Ctrl+H
6、显示模板(L)Shift+Ctrl+W
7、显示标尺(R)Ctrl+R
8、隐藏定界框(J)Shift+Ctrl+B
illustrator中的切片怎么使用先创建切片 然后执行下列操作之一:
在画板上选择一个或多个对象,然后选择“对象”>“切片”>“建立” 。
选择切片工具,并拖到要创建切片的区域上 。按住 Shift 并拖移可将切片限制为正方形 。按住 Alt (Windows) 或 Option (Mac OS) 拖移可从中心进行绘制 。
在画板上选择一个或多个对象,然后选择“对象”>“切片”>“从所选对象创建” 。
将参考线放在图稿中要创建切片的位置,然后选择“对象”>“切片”>“从参考线创建” 。
选择一个现有切片,然后选择“对象”>“切片”>“复制切片” 。
如果希望切片尺寸与图稿中的元素边界匹配,请使用“对象”>“切片”>“建立”命令 。如果移动或修改图素,则切片区域会自动调整以包含新图稿 。还可以使用此命令创建切片,该切片可从文本对象捕捉文本和基本格式特征 。
如果希望切片尺寸与底层图稿无关,请使用切片工具、“从所选对象创建”命令或“从参考线创建”命令 。以其中任一方式创建的切片将显示为“图层”面板中的项,可以使用与其他矢量对象相同的方式移动和删除它们以及调整其大小 。具体有帮助的,查看帮助你就会了 。
ai切片工具怎么用本视频演示机型:戴尔-成就5890,适用系统:windows10家庭版,软件版本:Illustrator 2021;
将要处理的图片在ai软件中打开,选择工具箱中的【切片工具】,若工具箱中找不到【切片工具】,则选择【窗口】-【工具栏】-【高级】,即可在工具箱中找到【切片工具】,然后在画布中按住鼠标左键拖动,将图片需要裁剪的部分选中,需要裁切成几部分和裁切的大小等,都是可以自由调整的,然后使用【选择工具】对切片进行微调,调整好以后,选择【文件】-【导出】-【存储为Web所用格式】;
在【存储为Web所用格式】界面,选择需要的图片格式,这里选择【JPEG】,下方的【导出】选择【所有切片】,然后点击下方的【存储】,在打开的【将优化结果存储为】界面,修改文件名称后,点击右下角的【保存】即可,导出的文件可以查看,最后,选择【对象】-【切片】-【全部删除】,可将切片全部删除;
本期视频就到这里,感谢观看 。
【ai切片工具咋得才能用,ai中的切片工具怎样使用】以上就是关于ai切片工具咋得才能用,ai中的切片工具怎样使用的全部内容,以及ai切片工具咋得才能用的相关内容,希望能够帮到您 。
推荐阅读
- 王思聪的女儿,王思聪的妈是谁的女儿
- 智能财务共享平台的模块,智能财务共享平台的研究方法
- 关于新西兰陪读打工的相关信息怎么写,新西兰陪读工签
- 奥克兰大学qs,奥克兰大学留学费用
- 考雅思的人叫烤鸭
- 怎么查看qq红包记录
- 饮用胡萝卜汁的好处有哪些呢,喝胡萝卜汁饮料有什么好处
- 英国留学双录取政策解析知乎,英国留学双非
- 实践的作用 实践的意义和作用


