ppt文件咋插入Excel表格
本文章演示机型:华硕天选2,适用系统:Windows10 专业版,软件版本:PowerPoint 2021/Microsoft Excel 2021;
打开要插入excel表格的ppt文件,选中要插入的PPT页面
在上方工具栏点击【插入】,选择【对象】会弹出【插入对象】的对话框,勾选【由文件创建】后点击【浏览】,找到要插入的excel文件,点击右下角的【确定】,最后调整excel的大小、位置即可;
双击插入的文件还可以进行二次编辑,或者在【插入对象】对话框中,选中要插入文件后,勾选【显示为图标】,点击【确定】即可插入excel图标;
调整图标大小位置后选中excel文件图标,选择【插入】-【动作】,勾选【对象动作】并在下拉菜单中选择【打开】,这样在ppt播放的时候,单击文件图标就能打开文件了;
本期文章就到这里,感谢阅读 。
ppt文件怎么样插入Excel本视频演示机型:华硕天选2,适用系统:Windows10专业版,软件版本:PowerPoint2021/MicrosoftExcel2021;
打开要插入excel表格的ppt文件,选中要插入的PPT页面
在上方工具栏点击【插入】,选择【对象】会弹出【插入对象】的对话框,勾选【由文件创建】后点击【浏览】,找到要插入的excel文件,点击右下角的【确定】,最后调整excel的大小、位置即可;
双击插入的文件还可以进行二次编辑,或者在【插入对象】对话框中,选中要插入文件后,勾选【显示为图标】,点击【确定】即可插入excel图标;
调整图标大小位置后选中excel文件图标,选择【插入】-【动作】,勾选【对象动作】并在下拉菜单中选择【打开】,这样在ppt播放的时候,单击文件图标就能打开文件了;
本期视频就到这里,感谢观看 。
如何在ppt中加入一个excel文件在ppt中加入一个excel文件的方法如下:
工具/原料:ThinkBook 14s AMD、Windows 10、office 2016 。
1、打开excel文件,需要将这个文件插入PPT中 。
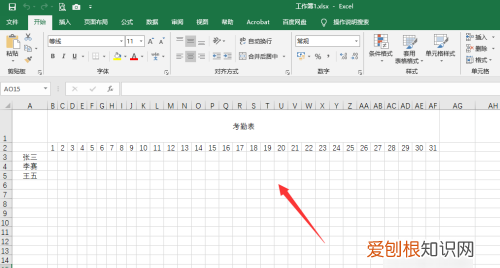
文章插图
2、打开PPT文档 。
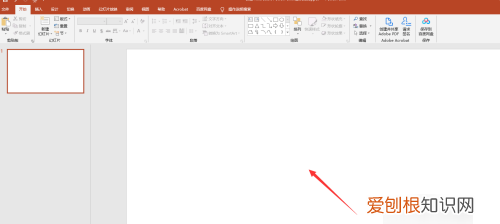
文章插图
3、点击插入—对象 。
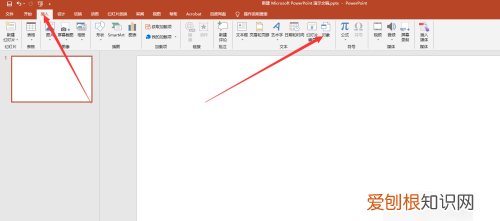
文章插图
4、在插入对象页面,点击有文件创建—浏览 。
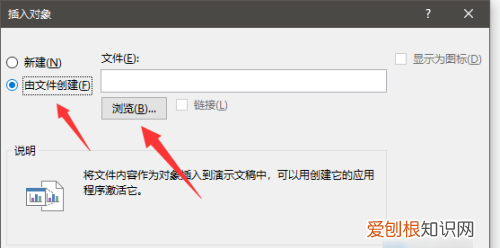
文章插图
5、选中excel文件,点击确定 。
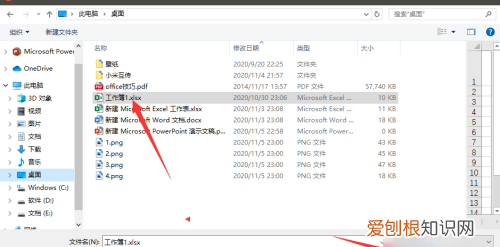
文章插图
6、再次点击确定 。
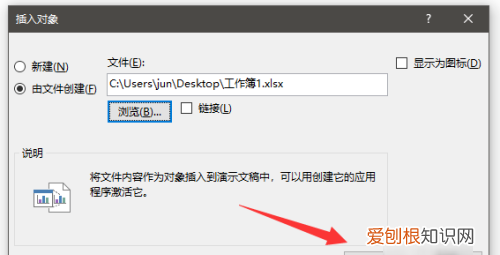
文章插图
7、成功插入excel文件 。
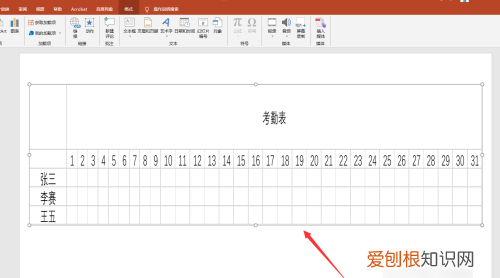
文章插图
怎么在PPT中插入excel表方法/步骤
1
第一步:打开PPT,翻页至想要插入的页面 。选择插入选项卡,在插入的子选项卡中选择对象选项 。
2
【ppt文件咋插入Excel表格】在弹出的页面中,选择由文件创建,然后点击浏览
3
选中需要插入的EXCEL表格,点击确定 。
4
在弹出的一下界面中,勾选显示为图标,千万不要勾选链接,选择完毕后,点击确定即可 。
5
这样我们已经成功的完成了excel的添加,接下来书生将教你如何在播放时候单击excel图标即可打开该EXCEL表格
END
如何在播放时候单击打开excel表格
选中插入的excel图标,按下插入选项卡,这次请点击动作子选项卡 。
在弹出的界面中,选择对象动作,下拉菜单,选择打开,然后点击确定即可 。
我们按下Shift+F5键进行该页的快速放映,当鼠标滑过excel图标时候,你会发现,鼠标变成了手指状 。
4
这个时候,点击excel图标,即可打开插入的excel表格
如何在ppt中加入已经做好的excel表格>你好,在ppt中加入已经做好的excel表格操作如下:方法/步骤以任意方式启动你的PPT,并且新建一张幻灯片来作为插入表格的载体 。点击“插入”选项,在插入选项的子菜单中,找到并选择“对象”选项 。在所弹出来的菜单选项框中,选择“由文件创建(F)”这个选项 。并点击“浏览”选项 。在浏览的路径中找到你所要插入的excel表格,并且点击“插入”选项 。就会将你的表格显示在刚才的路径框内 。之后点击“确定”即可插入你所选的表格内容,此方法同样适用于插入Word文档 。两者的操作是一样的 。
以上就是关于ppt文件咋插入Excel表格的全部内容,以及ppt文件咋插入Excel表格的相关内容,希望能够帮到您 。
推荐阅读
- 怎么制作大白菜usb系统安装盘
- 豆腐圆子的做法
- 纳粹标志在中国犯法吗 纳粹标志是什么
- 薄荷茎部发黑干枯还能活不
- 秋田犬起源 秋田犬的故事
- 小苏打能洗水果吗
- yeezy中签很难吗
- 鲜牛奶能冷冻保存吗
- 粉笔是什么材料制成的


