cdr的金色效果怎么弄
本文章演示机型:戴尔-成就5890 , 适用系统:windows10家庭版 , 软件版本:CorelDRAW 2021;
打开CDR后创建新文档 , 准备要填充金色的素材 , 这里准备几个文字和一个矩形 , 同时选中文字和矩形后 , 右击调色板中的【无填充】 , 选择【设置轮廓颜色】 , 将矩形的轮廓去掉 , 选择【交互式填充工具】-【渐变填充】 , 双击右下角的填充按钮 , 进入【编辑填充】界面 , 选中渐变起点处的颜色滑块;
打开下方的【颜色】设置窗口 , 将其设置为黄色 , Y100 , CMK均为0 , 然后在滑块控制条的下方双击 , 添加渐变颜色 , 设置其颜色为一个相对较深的黄色 , Y95 , M25 , CK为0 , 依次添加渐变色并设置颜色 , 确保黄色和深黄色互相间隔 , 都设置好以后 , 点击下方的【OK】完成设置 , 最后调整渐变的角度即可;
本期文章就到这里 , 感谢阅读 。
CDR如何制作立体字双击CorelDRAW图标打开软件或者右击图标-打开 。
文件-新建文件 。
找到文字工具 。
单击空白处 , 出现小光标 , 输入文字 。
先找到渐变工具给文字填充渐变金色 。金色自己可以根据感觉调 。
找到立体化工具 。在选中立体工具的前提下点击鼠标从字体上开始拖动制作立体效果 。后期可以给立体效果调下 , 立体的方向 , 立体的颜色 。最后金色立体字体 。
详细的图片教程网上有
cdr怎么把logo做成烫金效果1、首先 , 导入要做烫金效果的logo或名称设计稿件 , logo稿件最好转成只能对象(以后可以直接修改logo来达到一键替换);把logo文件做相应变形来符合面板素材的透视关系 。

文章插图
2、然后 , 给logo做一个斜面浮雕效果 , 选择——外斜面——平滑——深度、大小软化角度(按自己实际图片大小调整)也可参照截图参数——高光选择实色混合(会自然一些)——高光和阴影不透明度都调高一些 。
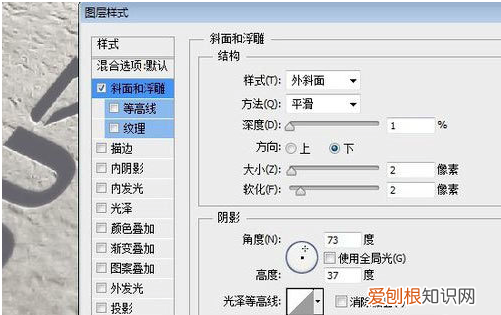
文章插图
3、图层样式中在添加一个内阴影让logo的立体感更明显一些 , (相关投影距离和大小按实际大小调整 , 也可参照这边截图比例调整) 。
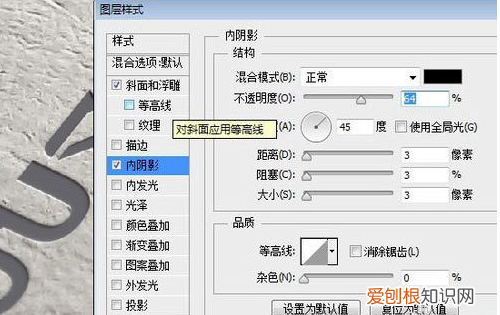
文章插图
4、添加一个光泽效果 , 来模拟金属倒影反射光线的效果 , 光泽混合模式选择线性加深;光线角度考虑要和第3步斜面浮雕的角度接近 。
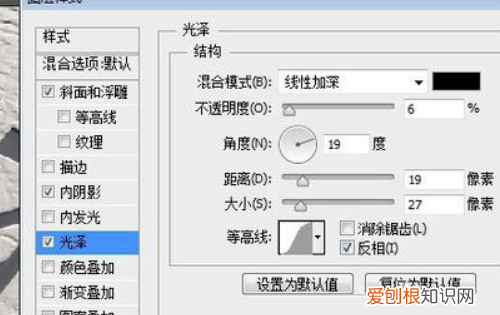
文章插图
5、因为要做烫金效果 , 这里就在做个金色的样式叠加(色值:C3B394)——混合模式选择颜色——不透明度选择100% 。
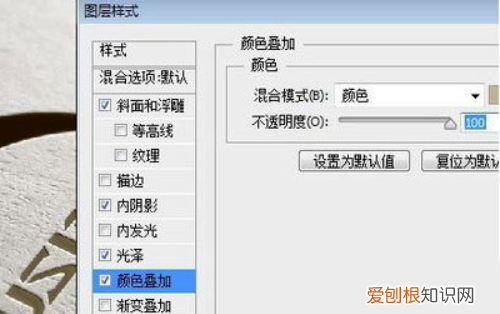
文章插图
6、会看到颜色叠加或logo颜色有深有浅 , 颜色不一致(主要是因为我导入的logo一部分是黑一部分是灰色的) , 为了消除logo原来颜色对这个效果的影响 , 把logo填充值改为0%;这样logo颜色就是刚刚填充的颜色 , 而且深浅一样 。
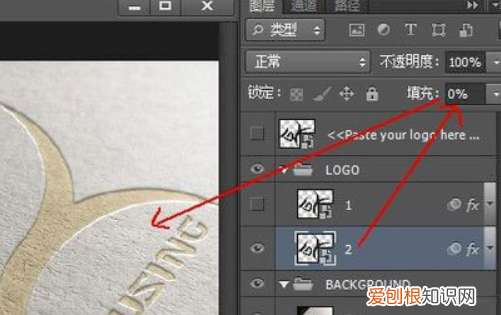
文章插图
7、为了更真实模拟效果 , 可以再添加一个白色高光的渐变 , 来模拟真实光线照射的效果 。如截图右上角为光源位置 。
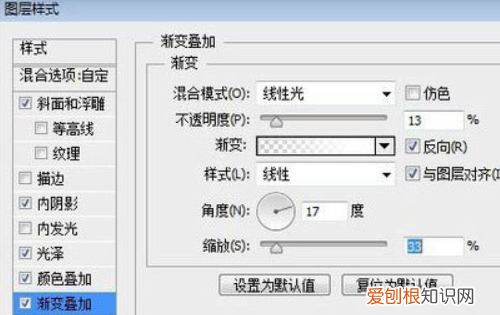
文章插图
8、这时候感觉还少了点黄金表面肌理的感觉 , 这里可以添加黄金肌理图案来实现(没有的话也可以自己做个类似渐变噪点的素材定义为图案)到这里就有烫金的感觉了 。
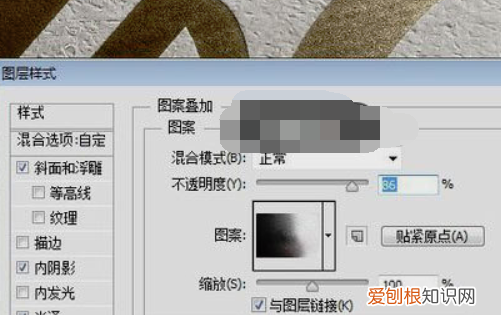
文章插图
9、到了刚才那里调烫金的步骤以及基本完成 , 但是颜色感觉还是不够鲜艳 , 至保留斜面浮雕和颜色叠加的图层样式 , 并把叠加的颜色改成更鲜艳的黄色(色值:ffdfa2) 。

文章插图
10、logo转成智能对象的这里可以把logo做一个模糊处理 , 让对焦的中心点清晰 , 离中心点远的就模糊一些 , 这样整体的感觉更加逼真 。
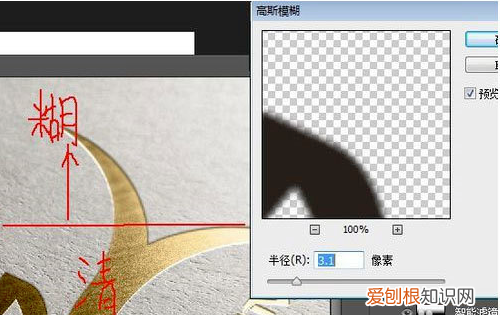
文章插图
11、这样就完成了 , 看看效果 , 如下图所示 。

文章插图
cdr怎么做烫金效果字烫金字效果可以用渐变填充实现 , 如图 。不过金属字效果都是相对于一定环境色才有效果 , 而且 , 金色也有多种 , 青金红金 , 深入调浅调 , 这全要看自己的需要 , 再调整渐变各色段的色彩 , 最终出来的效果才是你想要的效果 , 这个图例只能给你做一个参照 , 希望能够帮到你 。
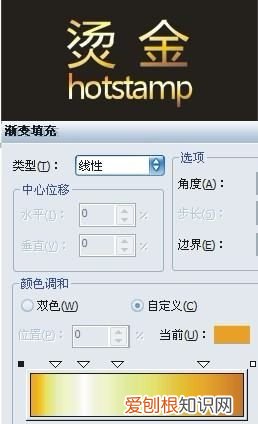
文章插图
cdr怎么填充金色实现的方法和详细的操作步骤如下:
1、第一步 , 使用CDR软件在计算机上打开目标文件 , 然后选择要填充的内容 , 如下图所示 , 然后进入下一步 。
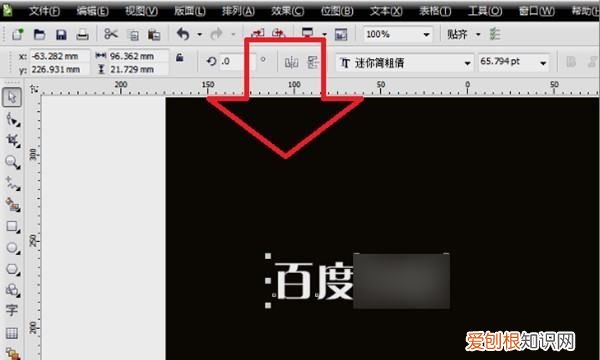
文章插图
2、其次 , 完成上述步骤后 , 在左侧工具栏中 , 选择“渐变填充”选项 , 如下图所示 , 然后进入下一步 。
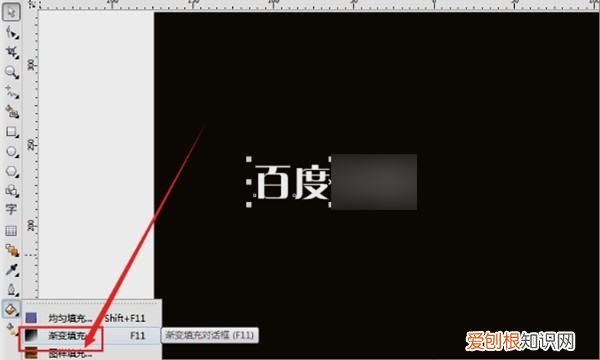
文章插图
3、接着 , 完成上述步骤后 , 在出现的界面中 , 单击“自定义”按钮 , 如下图所示 , 然后进入下一步 。
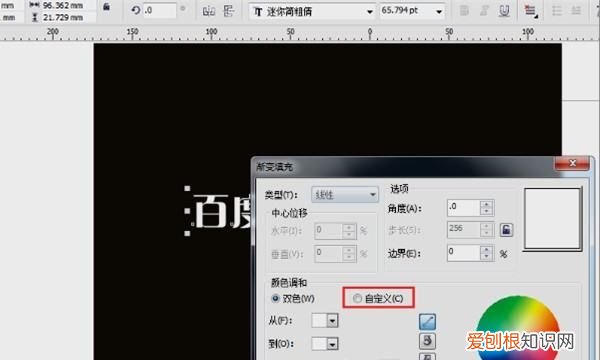
文章插图
4、然后 , 完成上述步骤后 , 单击下面的按钮调整色块 , 可以增加色块 , 如下图所示 , 然后进入下一步 。
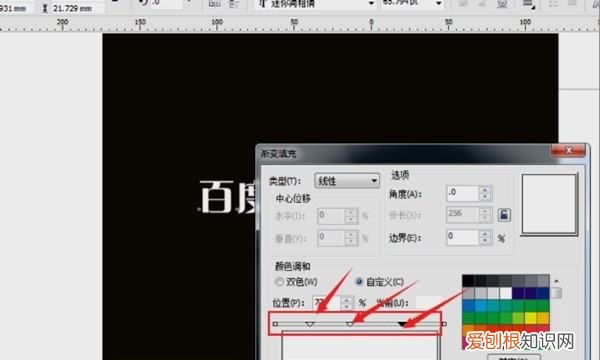
文章插图
5、随后 , 完成上述步骤后 , 单击界面中的“其它”选项 , 见下图 , 然后进入下一步 。
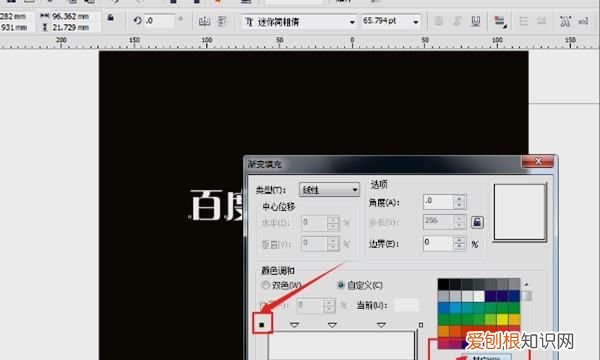
文章插图
6、接着 , 完成上述步骤后 , 在调色板界面上 , 选择“默认cmyk调色板”选项 , 如下图所示 , 然后进入下一步 。
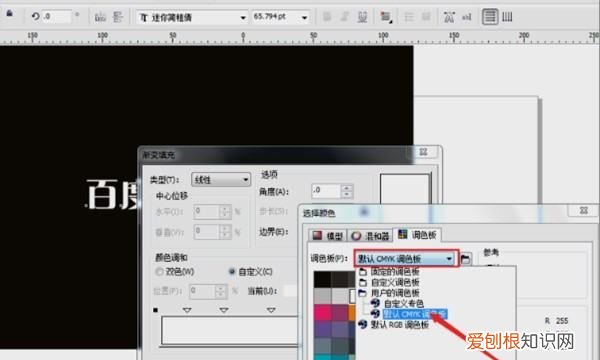
文章插图
7、然后 , 完成上述步骤后 , 在调色板中选择“金色”进行确认 , 如下图所示 , 然后进入下一步 。
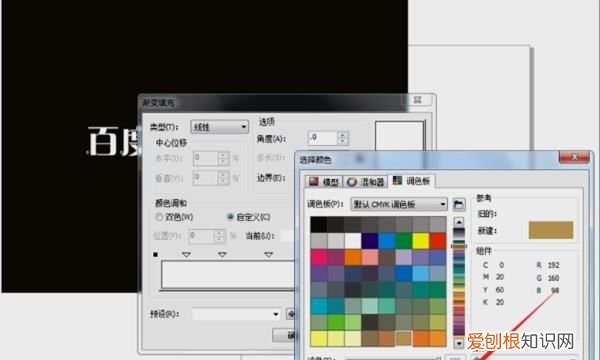
文章插图
8、随后 , 完成上述步骤后 , 在弹出的界面中 , 单击“确定”按钮 , 如下图所示 , 然后进入下一步 。
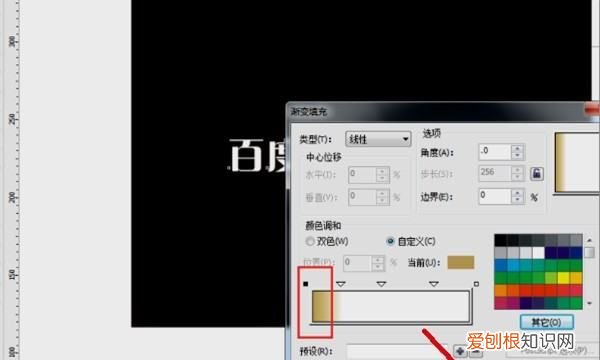
文章插图
9、最后 , 效果图如下图所示 。这样 , 问题就解决了 。
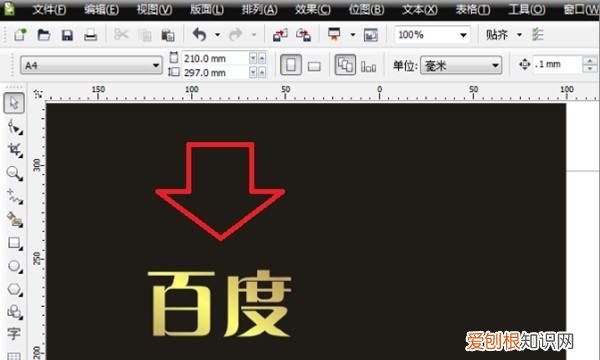
文章插图
【CDR如何制作立体字,cdr的金色效果怎么弄】以上就是关于CDR如何制作立体字 , cdr的金色效果怎么弄的全部内容 , 以及cdr的金色效果怎么弄的相关内容,希望能够帮到您 。
推荐阅读
- 2022年二月二龙抬头出生的属虎女孩八字缺金叫什么名字好听?
- 属虎取名宜用偏旁部首有哪些?2022宝宝带宜用字起名
- 2022年农历三月出生女孩五行缺木取名大全
- 属虎名字带什么字好?2022年名字大全宝宝好名字
- 二月二龙抬头出生的宝宝起名,好听大气的名字精选
- 高姓男孩名字2022年属虎起名三合用字马相关名字
- 2022年农历三月出生女孩缺火起名带释义
- 爱得卑微的三个星座,离开的时候最决绝
- 十二星座打算放弃一个人的预兆,你感受到了吗?


