cdr怎么把图片斜切
本文章演示机型:戴尔-成就5890 , 适用系统:windows10家庭版 , 软件版本:CorelDRAW 2021;
打开CDR软件后创建一个新文档 , 选择矩形工具在画布中画一个矩形 , 然后选择工具箱中的【刻刀工具】 , 在上方的属性栏中选择【剪切时自动闭合】 , 在要斜切的位置拖动出一条直线即可完成对矩形的斜切;
使用选择工具 , 可将斜切的矩形分开 , 也可以选中要斜切的矩形 , 在矩形内部单击 , 当矩形四周出现双向箭头时 , 按住上下左右四条边中间位置的双向箭头拖动 , 即可斜切矩形;
接下来看一下第三种斜切的方法 , 选中要斜切的矩形后 , 在【变换】选项卡中选择【倾斜】 , 设置好倾斜的角度后点击下方的【应用】 , 即可完成对矩形的斜切;
本期文章就到这里 , 感谢阅读 。
cdr怎么删除一部分cdr中可以使用裁剪工具把图片割掉一部分 , 具体操作步骤如下:
1、首先我们打开cdr这款软件 , 进入cdr的操作界面 。
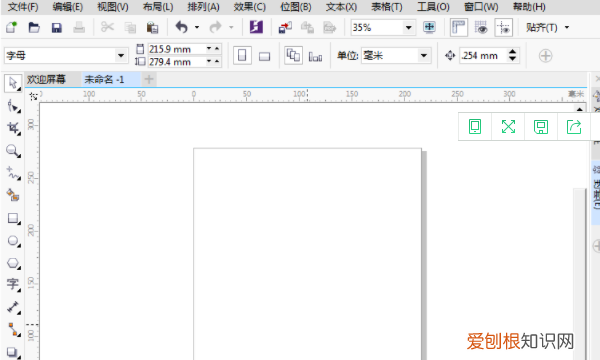
文章插图
2、在该界面内按下Ctrl+I键弹出导入对话框 , 在该对话框内找到我们的图片 。
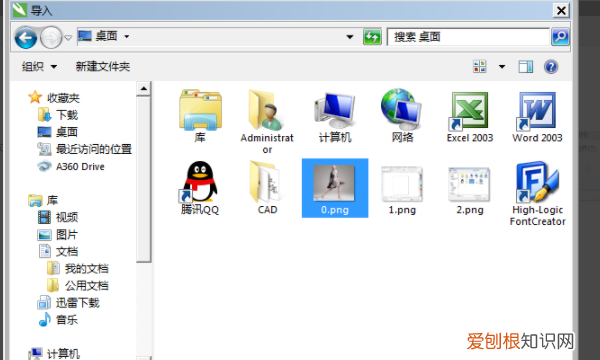
文章插图
3、找到图片后 , 点击导入在工作区里拖拽鼠标左键图片就导入进来了 , 在工具箱内找到裁剪工具 。
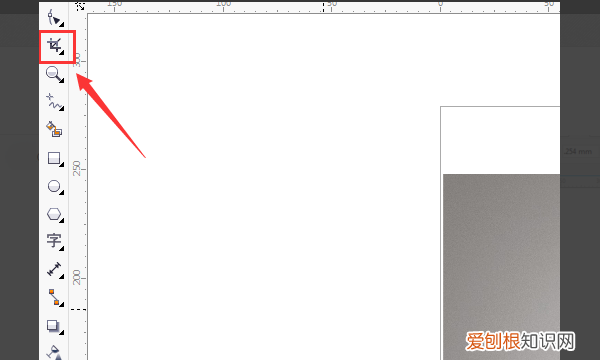
文章插图
4、使用裁剪工具在图片上绘制出裁剪的范围 。

文章插图
【cdr怎么把斜切,cdr怎么删除一部分】、
5、在设置里设置旋转角度为45° 。
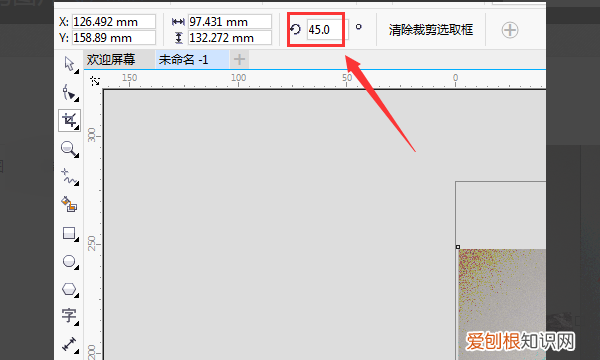
文章插图
6、设置好角度后可以看到刚刚的裁剪范围就发生了旋转 , 双击鼠标左键就完成了裁剪 。

文章插图
cdr怎么把图形分成两半coreldraw中把一个图形分成两部分可以利用刻刀工具 , 操作步骤如下:
1.在画板中画出需要切割的图像 , 如下图红框所示;
2.鼠标左键打开左侧工具栏里面的”裁剪工具“ , 如下图红框所示;
3.在裁剪工具菜单里面 , 选择”刻刀“工具 , 如下图红框所示;
4.然后将刻刀工具置于要切割的起点 , 会出现一个很小的空心三角形 , 如下图红框所示;
5.拉住刻刀工具至切割位置的重点 , 会出现一个非常小的空心矩形 , 松开鼠标 , 如下图红框所示;
6.然后图形就被刻刀工具切割成两个部分了 , 如下图红框所示 。
cdr怎么做背景盒子第一步:打开软件单击文件——新建命令 , 新建一个文本 。
第二步:单击矩形工具 , 画一个矩形框调整好位置和大小 。
第三步:矩形框画好以后单击交互式填充工具 , 选择图样填充 , 这时候会出现一个参数设置框(按照实际情况自己设置) , 设置完成单击确定 。
第四步:填充完成 , 双击矩形单击边上箭头向上斜切 , 斜切到合适位置 , 再单击复制一个和第一个对称 。
第五步:同样的方法在复制一个在另两边 , 并调整好边缘对齐 , 调整完成右键单击选择顺序 , 到页后面 。
第六步:盒子四边做好以后 , 单击矩形工具再画一个矩形作为盒子盖 , 并调整好位置和大小 , (用形状工具调节边缘对齐和翻开对称) 。做好以后分别填充不同颜色来区分 。
第七步:单击选择工具 , 全部选择单击群组 , 再单击文件——保存就可以了 。
以上就是关于cdr怎么把斜切 , cdr怎么删除一部分的全部内容 , 以及cdr怎么把图片斜切的相关内容,希望能够帮到您 。
推荐阅读
- 梦幻色哈士奇很稀有吗 这要看你怎么认为了!
- 暖瓶塞子被吸住了怎么办
- 长痘痘吃什么水果好 经常长痘痘吃什么水果好
- 什么样的痘痘才适合用痘痘贴
- 网红心情短句,朋友圈点赞率过万!
- 半夏冬天会冻死吗
- 2022很现实的心情短句子,适合发朋友圈!
- 香蒲丽红参果眼膜怎么样 香蒲丽人参果眼膜功效
- 朋友圈说说心情短句子,字字深刻!


