word怎么调整1.5陪行距
办公学习中,word的作用已经达到不可替代的作用 。在word文档排版中,我们经常需要对段落行距设置调整1.5陪行距 。这里用2013版本word说明word怎么调整1.5陪行距?
首先,word编辑我们的文档,待素材文档编辑好之后,我们再次统一编辑排版段落行距 。
然后,在菜单栏——开始选项面板,选择段落 。
在段落面板,选择右下角小三角,便可以弹出设置段落的对话框 。
注意:设置前,我们需要全部选中文档文字 。
然后,在段落对话框,间距——行距选择1.5倍行距 。选择好之后,单击右下角确定 。
确定后,返回界面,选择的文档便全部段落间距成为1.5行距 。
其他字体、段落等设置,可以再次在字体、段落对话框设置 。
word怎么设置间距1.5调整方法如下:
1、首先选中要调整行距的文本 。
2、然后在选中的文本上单击鼠标右键,选择段落 。或者在选择文本之后,点击菜单栏上面的图标,展开段落 。
3、在行距中可以选择单倍行距、1.5倍行距、2倍行距以及固定值等等 。除了设置单倍、1.5倍、双倍以及多倍行距外,还可以选择固定值,通过调节数值来精确的调整行距大小 。
除了设置行距外,有时还会为标题单独设置段前、段后的行距 。
Word中设定文档行间距在什么选项组word正规文稿行间距为1.5倍,字号为小四号 。标题可稍微大一点如小三号或四号字 。磅是排版专用的度量单位,属于长度范围 。1磅≈0.35毫米,1英寸=72磅 。
行距是从一行文字的底部到另一行文字底部的间距 。MicrosoftWord是指设置文本行与行之间的距离,有单倍行距、双倍行距和固定行距 。固定行距可以直接指定一个值 。
间距是指一组字母之间相互间隔的距离 。字间距影响了一行或者一个段落的文字的密度 。间距是增加或减少字符之间的间距,而不改变字符本身的尺寸;
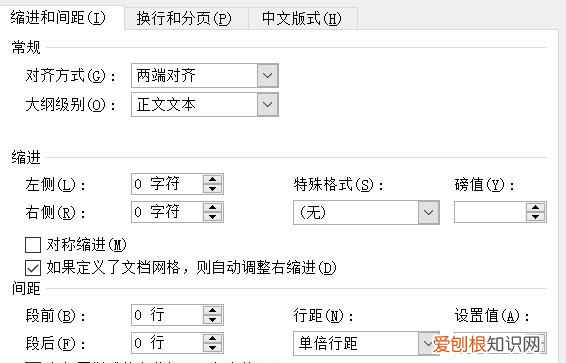
文章插图
扩展资料:
Word文档的优点:
1:向文本添加视觉效果;利用Word2010,可以向文本应用图像效果(如阴影、凹凸、发光和映像) 。也可以向文本应用格式设置,以便与您的图像实现无缝混和 。操作起来快速、轻松,只需单击几次鼠标即可 。
2:将文本转化为引人注目的图表;利用Word2010提供的更多选项,可将视觉效果添加到文档中 。可以从新增的SmartArt图形中选择,以在数分钟内构建令人印象深刻的图表 。SmartArt中的图形功能同样也可以将点句列出的文本转换为引人注目的视觉图形,以便更好地展示创意 。
3:将屏幕快照插入到文档中;插入屏幕快照,以便快捷捕获可视图示,并将其合并到您的工作中 。当跨文档重用屏幕快照时,利用“粘贴预览”功能,可在放入所添加内容之前查看其外观 。
4:跨越沟通障碍;利用Word2010,可以轻松跨不同语言沟通交流 。翻译单词、词组或文档 。可针对屏幕提示、帮助内容和显示内容分别进行不同的语言设置 。您甚至可以将完整的文档发送到网站进行并行翻译 。
1.25倍行距怎么设置可以通过在WORD里面选中需要设置行距的文字,然后点击右键选择段落,在出现的界面中进行设置,具体的设置方法如下:
1、双击打开电脑上需要设置的WORD文档 。
2、在打开的WORD文档中选择需要设置行距的文字,点击鼠标右键,在出现的选项中选择段落按钮 。
3、在出现的段落设置界面中点击行距下拉下拉箭头选择1.5倍行距按钮 。
4、选定1.5倍行距以后点击该对话框下面的确定按钮,即可完成该行距的设置了 。
5、设置完成以后的效果如下图所示 。
注意事项:
通过该种操作方法不仅仅可以设置行距为1.5倍,同时还可以设置最小值或者2倍行距等 。
Word怎么设置行距方法:
1、打开WORD文档 。
2、选中要设置的段落,右键--段落,行距--1.5倍行距即可 。
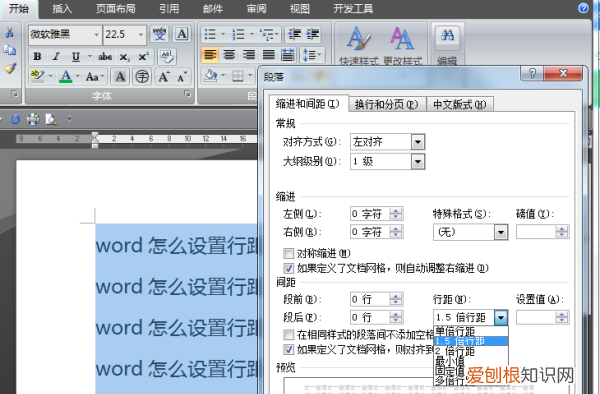
文章插图
【word怎么设置间距15,word怎么调整.5陪行距】以上就是关于word怎么设置间距15,word怎么调整.5陪行距的全部内容,以及word怎么调整1.5陪行距的相关内容,希望能够帮到您 。
推荐阅读
- ghost xp sp2纯净版哪里下载靠谱_xp官方纯净版系统下载地址
- 欧舒丹和sabon哪个档次高
- 祝兄弟晚安
- 沙苑子的别名
- 普罗米修斯是什么
- 扇贝开锅后煮几分钟就可以了
- 西梅糖分高还是火龙果糖分高
- 毛蛋的毛可以吃吗
- 公交车上遇到小偷怎么办


