Word中文档怎么删除分节符
word是目前电脑上常用的一款办公软件,掌握其使用技巧至关重要,你知道Word中文档怎么删除分节符吗?快来看看吧!
打开word软件,在菜单栏中点击文件,点击选项,点击显示 。
在始终在文档中显示标记格式下点击确定,选中勾选所有格式标记,点击确定 。
将光标放在光标的前段,按下Delete,即可删除分节符了 。
word空白文档怎么也删除不掉分节符怎么删除具体步骤如下:
1、打开Word文档,让分节符(奇数页)显形 。
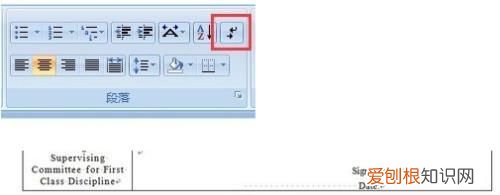
文章插图
2.在分节符(奇数页)之前多添加几个段落标记,以方便后面的操作 。
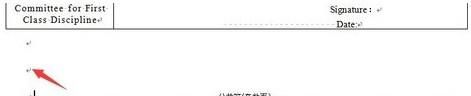
文章插图
3.点击大纲视图 。
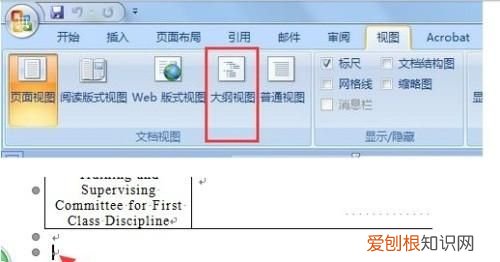
文章插图
4.在已有的分节符(奇数页)之前添加一个分节符(连续) 。
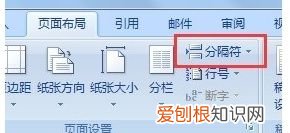
文章插图
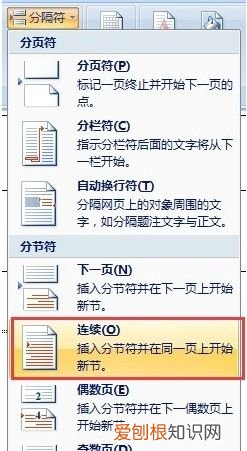
文章插图
5.在分节符(奇数页)之后再添加一个分节符,然后用鼠标拖动的方式将需要删除的分节符与之后添加的分节符一起选中 。
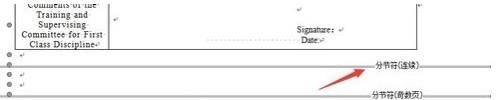
文章插图

文章插图
6.敲击“Delete”键即可 。
word文档怎么删除分节符【Word中文档怎么删除分节符】在word文档中,点击左上角的“文件”,在下拉列表中打开“选项”菜单 。然后打开“显示”,勾选“可选分隔符”后点击“确定”,在文档中选中位置 。最后,在页面布局中点击“分隔符”,在下拉列表中选择“分页符”,按delete键进行删除 。
word空白页怎么删分节符1.
第一步,打开文档,找到文档中有空白页的地方 。

文章插图
2.
第二步,打开【视图】选项卡 。这里默认的是【页面视图】 。这里我们选择【普通视图】点击一下就可以 。

文章插图
3.
第三步,在这里我们能看到分隔符和分页符,就是因为这些分隔符或者这些分页符,导致了空白页的产生 。

文章插图
4.
第四步,选中文档中的分隔符、分页符,然后按delete删除就可以了!如图所示,删除之后就分隔符了 。文中的虚线是页面的分隔线 。
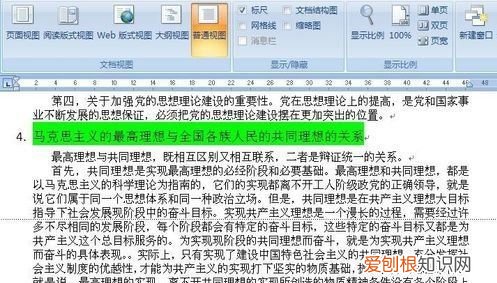
文章插图
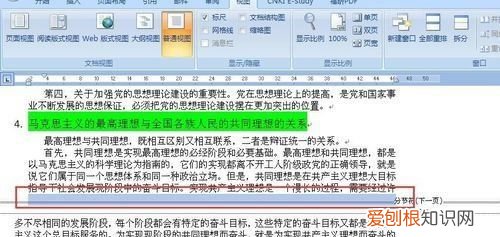
文章插图
5.
第五步,点击【页面视图】 。这时候我们就发现空白页已经删除了 。
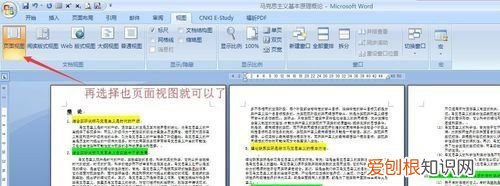
文章插图
word中删除原有分节符1.
首先,打开一个含有分节符的文档,点击“视图”选项卡
2.
接下来,在视图选项卡中点击“大纲”视图
3.
进入到大纲视图后,找到我们的分节符所在的地方,
4.
然后,单击选中分节符的位置,标记住分节符,
5、最后,按下Delete键就可以将分节符删除了 。
以上就是关于Word中文档怎么删除分节符的全部内容,以及Word中文档怎么删除分节符的相关内容,希望能够帮到您 。
推荐阅读
- 超经典心情短句,戳进来了解一下!
- 兄弟励志的句子 兄弟励志的句子致自己简短
- 全国九龙壁一共有几个 我国有几座九龙壁
- 让人醒悟的人生感悟早安语录,精辟又走心!
- 华为为什么卖掉荣耀
- 表达我不配的句子 表示我不配的句子
- 抖音潮流上火的句 抖音上火的句子
- 买隐形眼镜有度数
- 百豪纲手怎么上墙


