ps剪贴蒙版怎么使用
本文章演示机型:戴尔-成就5890,适用系统:windows10家庭版,软件版本:Adobe Photoshop 2021;
PS剪切蒙版其实就是剪贴蒙版,在PS软件中打开一张风景的图片,使用文字工具输入文字,并调整好的文字的大小、位置,然后选择工具中的【自定义形状工具】,找到飞机的形状,按键盘上的Ctrl、Shift和【N】新建一个图层,在画布上画出飞机的路径,Ctrl+回车键将路径转换为选区;
然后使用任意颜色填充图层,PS剪切蒙版是通过下方图层的形状,来限制上方图层的显示状态,所以跟颜色是没有关系的,可以任意填充,修改图层名称为【飞机】,将背景复制两层后调整图层的上下位置,让飞机和文字上方各有一个复制的背景层,按住键盘上的【Alt】键,将鼠标移动到复制的背景层和飞机层的中间位置,当鼠标左侧出现一个向下的箭头时点击,即可创建剪切蒙版,移动图片的位置,会发现剪切蒙版内显示的内容也跟随变化;
本期内容就到这里,感谢阅读 。
ps中的剪贴蒙版有什么用PS剪贴蒙版的操作方法是:建立两个图层,下面的那层就等同于是底板,上面的那层就等同于彩纸,建立剪贴蒙版就是把上面那层的彩纸贴到下面那层的底板上,下层底板是什么形状,剪贴出来的效果就是什么形状的 。
ps剪切蒙版怎么用快捷键1.首先打开photoshop,新建透明一个画布,并把背景层转为普通层,再在画布上绘制了一个圆形 。
2.接着从电脑桌面上,把图片拖入photoshop,放在图形这层的上面 。
3.接下来用快捷键快速创建剪切蒙版 。左手按住ALT键 。右手控制鼠标,移到两个图层相接的位置上 。这时,会看到有一个向下箭头的 。然后,鼠标点击一下,立即创建了剪切蒙版 。
4.另外,还可以按下快捷键:CTRL+ALT+G;创建剪切蒙版 。
ps剪贴蒙版怎么使用快捷键ps剪贴蒙版怎么使用,该如何操作,下面来看看方法 。
1、首先在电脑中打开PS,新建背景后输入一段文字,如下图所示 。
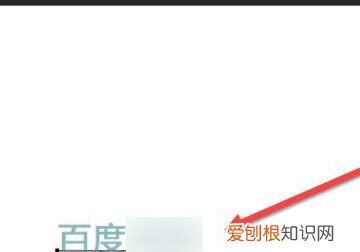
文章插图
2、然后点击新建图层图标后,在文字图层上新建一个图层 。
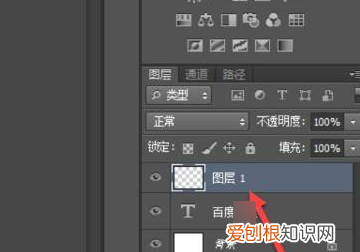
文章插图
3、接着在键盘中,按Alt+Delete给图层填充颜色 。

文章插图
4、然后点击图层,在弹出的菜单栏点击创建剪贴蒙版 。
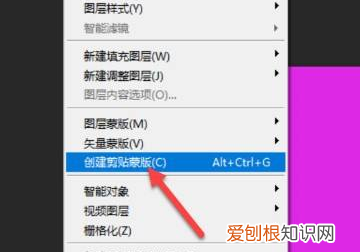
文章插图
5、这时就可以看到,文字将以剪贴蒙版的效果出现 。
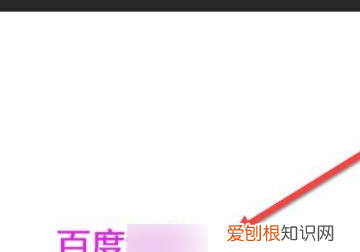
文章插图
ps图片形状剪切蒙版怎么用PS中剪切蒙版的使用方法:
工具/原料:华为MateBook D、Windows 10、PS2022
方法:
【ps剪贴蒙版怎么使用,ps中的剪贴蒙版有什么用】1、打开PS软件,然后ctrl+N新建一个画布 。
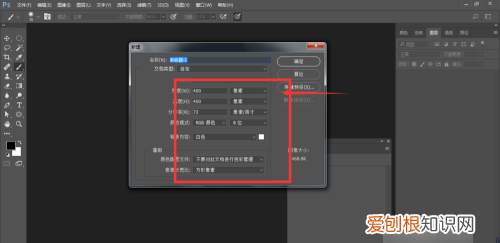
文章插图
2、使用椭圆工具,在画布中绘制一个圆形,描边关闭,填充随意设置一个颜色,如图所示 。
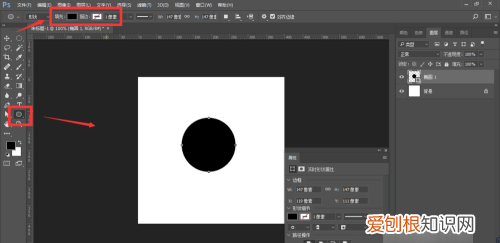
文章插图
3、准备一张图片,将其拖入PS中,如图,新拖入的图片放置在椭圆上方 。
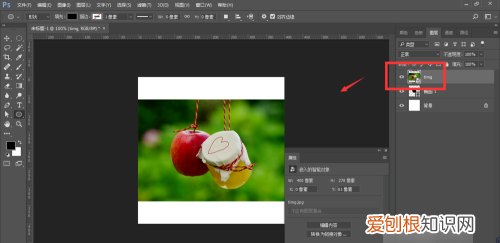
文章插图
4、选中图片图层,然后点击右键,在属性栏中,选择-创建剪切蒙版 。
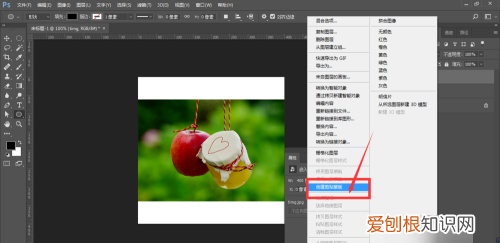
文章插图
5、这样图片就被剪切到了椭圆形中,如图所示 。
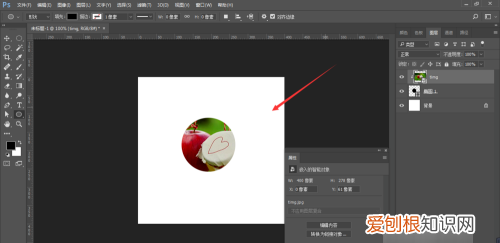
文章插图
6、如图想调整图片位置,可以选中图片图层后,ctrl+t变换后调整图片大小位置,如图所示 。
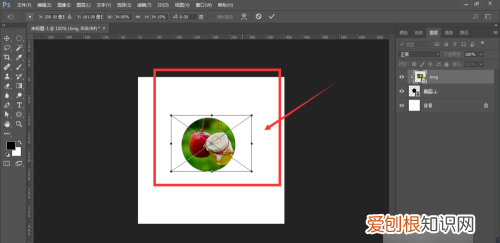
文章插图
7、当然也可以使用文字做剪切蒙版,但必须上方为图形,下方为形状,最后展示的效果是以形状来观看的 。
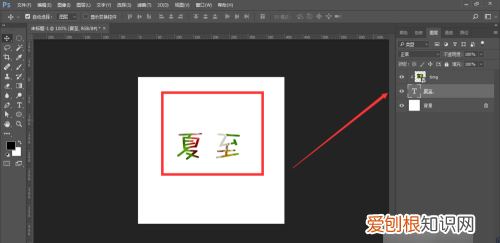
文章插图
以上就是关于ps剪贴蒙版怎么使用,ps中的剪贴蒙版有什么用的全部内容,以及ps剪贴蒙版怎么使用的相关内容,希望能够帮到您 。
推荐阅读
- 抄手为什么叫抄手 抄手是什么
- 卫子夫的人生经历 卫子夫简介
- 儒林外史的作品梗概 儒林外史内容概括
- 摆地摊卖什么好 什么东西摆摊最好卖
- 商户资质失效是什么意思
- 维持担保比例 维持担保的比例是什么
- 沙金和黄金的区别 沙金和黄金有什么不一样
- 涨停是10还是20
- 周公解梦梦见在山上 周公解梦梦见死去的父亲


