ps怎么为文字添加描边
本文章演示机型:戴尔-成就5890,适用系统:windows10家庭版,软件版本:Photoshop 2021;
PS打开图片后,选择工具箱的文字工具,可以选择【横排文字工具】或【直排文字工具】,然后在需要输入文字的位置单击,输入文字内容后,选择移动工具退出文字编辑界面,继续调整文字的大小、位置,都调整好以后,选择【图层】-【图层样式】-【描边】,可以进入图层样式编辑界面;
或者点击【图层】面板下方的【添加图层样式】按钮,选择【描边】,进入图层样式编辑界面后,设置描边的位置,一般选择外部,然后设置描边的大小,填充类型选择【颜色】,设置好描边的颜色后,点击右上角的【确定】,文字的描边效果就制作好了;
后续需要修改描边效果时,双击图层下方的描边,即可打开【图层样式】编辑界面,修改好描边效果后,确定即可,需要制作只有描边效果的空心文字时,将文字的填充数值设置为0即可;
本期文章就到这里,感谢阅读 。
ps文字描边怎么弄出来步骤如下:
1、打开PS,新建一个文件,然后打上你想要做描边的文字 。
2、双击图层的空白区域(红框处),打开图层样式面板 。
3、选择描边,按需求进行调整数值 。
4、点击确定,这时候文字上就添加了一层描边出来了 。
5、但是这不是最终效果,因为这很严重影响识别字体,我们还需将文字图层的填充调整为0(注意是填充,而不是不透明度) 。
6、这样最终的效果就出来啦 。
ps文字怎么加描边方法如下:
操作设备:戴尔笔记本电脑
操作系统:win10
操作程序:PS CS6 v8.21
1、首先打开PS软件新建文档输入好需要的文字内容 。

文章插图
2、接着选中该文字图层,然后键盘按Ctrl+J把该文字图层拷贝多一份 。
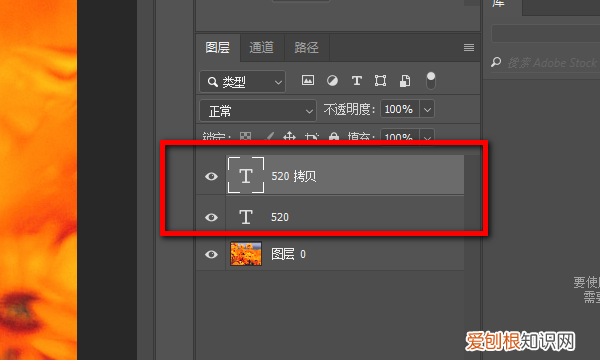
文章插图
3、接着选中原来的文字图层,点击图层下方的”混合选项“按钮,点击”描边“选项 。
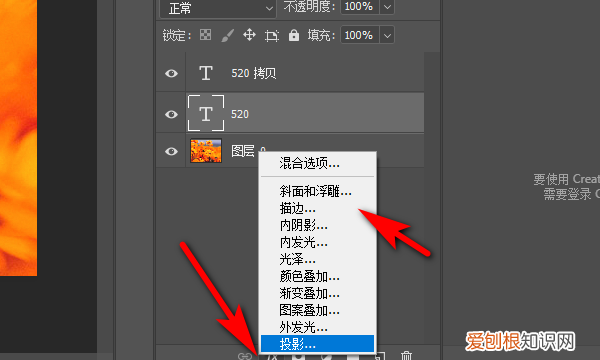
文章插图
4、接着在对话框里,根据预览设置描边为外部、然后设置好大小、颜色,点击确定 。
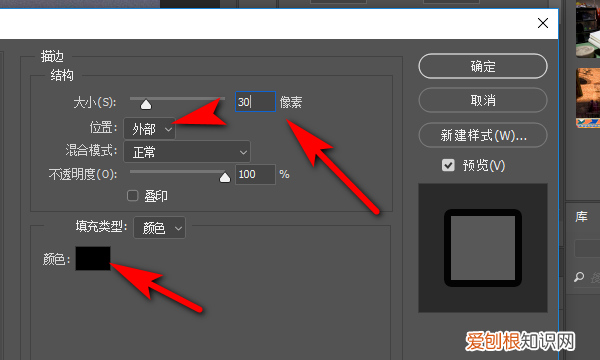
文章插图
5、这时候文字图层就多了一层描边,接着把拷贝的文字图层同样打开描边设置 。
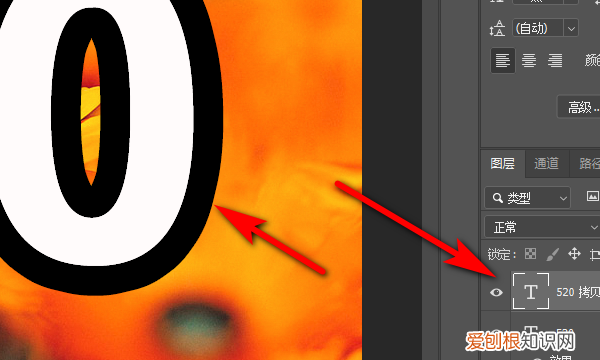
文章插图
6、这次拷贝的图层要设置的描边大小,比前面设置的要小一半,点击确定 。
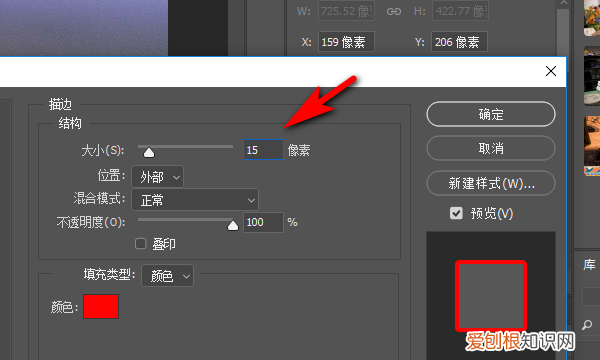
文章插图
7、设置好就可看到文字外边加了两层描边颜色 。

文章插图
ps文字立体效果怎么做本视频演示机型:戴尔灵越7000,适用系统:Windows10,软件版本:Photoshopcc18.0.0;
首先双击打开电脑桌面的【photoshop】,点击进入左方的【新建】,单击【创建】,轻点左方的【文字工具】,选择空白处点击,输入文字,之后选择上方的【对号标志】即可;
添加字体之后,在右侧双击进入【图层样式】,点击进入左方的【描边】,可以看到描边的大小位置混合模式等,这里选择【颜色】,将描边改为黑色,点击【确定】,之后移动滑块,更改【大小】,设置完成后,轻点【确定】即可添加描边;
本期的视频就到这里,我们下期再见 。
ps怎么给字体描边很多使用ps的新手可能不知道字体描边是怎么做的,接下来我就给讲解一下具体的操作步骤吧 。
1、首先打开ps,然后按Ctrl+N新建画布
2、接着在工具栏中选择横排文字工具,然后在画布中输入文字
3、接着在右侧选中字体图层,然后点击图层→图层样式→描边
4、然后可以设置描边的大小、位置、混合模式、不透明度、颜色
5、选择好颜色,点击确定就完成了
【ps怎么为文字添加描边,ps文字描边怎么弄出来】以上就是关于ps怎么为文字添加描边,ps文字描边怎么弄出来的全部内容,以及ps怎么为文字添加描边的相关内容,希望能够帮到您 。
推荐阅读
- 1688服装批发网官网是多少,衣服怎么样?
- 个人淘宝店能卖保健品吗?需要注意什么?
- 淘宝直播双11活动怎么进去?从哪里进去?
- 闲鱼拍卖保证金能退吗?保证金一般是多久退还呢?
- 动车无座票怎么买
- 一键启动汽车要不要热车
- 蒜苔包饺子用焯水吗
- 腰围24尺是多少厘米
- 辽宁第三大城市是哪个


