ps咋地才能画曲线
本文章演示机型:戴尔-成就3690,适用系统:windows10,软件版本:Photoshop 2021;
打开【ps】,点击ps主页左侧的【新建】,在弹出的新建小窗口中,设置好【宽度】、【高度】和【分辨率】等参数,点击右下角的【创建】,方法一、右击左侧的工具栏中【钢笔工具】,在弹出的选项框中,选中【自由钢笔工具】选项,接着在背景图层上进行绘制即可;
方法二、选择左侧工具栏中的【钢笔工具】,首先先在背景图层中任意点击一处,【新建工作路径】,接着再新建锚点,不过在新建锚点时,按住鼠标不要松开,将直接拖成曲线,按住【alt】键,鼠标点击新建路径的节点即可,来回操作即可绘制一条曲线;
本期文章就到这里,感谢阅读 。
ps怎么画出想要的曲线1、演示使用的软件为图像处理软件photoshop,本次使用的版本为photoshopCS6 。

文章插图
2、为了演示如何在photoshop中进行流畅曲线的绘制,我们打开PS并选择左侧工具栏中的钢笔工具 。

文章插图
3、使用钢笔工具在新建的空白图层上进行一条直线的绘制,只需连接两点即可 。

文章插图
【ps咋地才能画曲线,ps怎么画出想要的曲线】4、此时点击我们所绘制直线的中间部分,添加一个锚点并向下拉去,可以看到此时的直线会变成一条流畅的曲线 。

文章插图
5、单击鼠标右键选择添加描边,然后在弹出的窗口中是确定 。

文章插图
6、点击确定关闭描边设置窗口后,可以看到,此时我们已经使用钢笔工具画出了一条流畅的曲线 。

文章插图
ps怎么调出曲线面板ps曲线可以通过使用快捷键Ctrl+M也可以打开曲线工具 。
AdobePhotoshop是AdobeSystems开发和发行的图像处理软件,主要处理以像素所构成的数字图像 。
该软件可分为图像编辑、图像合成、校色调色及功能色效制作部分等,支持Windows操作系统、Android与MacOS等 。
Photoshop的专长在于图像处理,而不是图形创作 。图像处理是对已有的位图图像进行编辑加工处理以及运用一些特殊效果,其重点在于对图像的处理加工;图形创作软件是按照自己的构思创意,使用矢量图形等来设计图形 。
平面设计是Photoshop应用最为广泛的领域,无论是图书封面,还招帖、海报,这些平面印刷品通常都需要Photoshop软件对图像进行处理 。
ps里怎么画曲线虚线在通过PS进行作图的时候,可能会需要画曲线,下面就来讲讲ps怎么画曲线 。
1、首先在电脑中打开PS,点击左侧钢笔工具,如下图所示 。
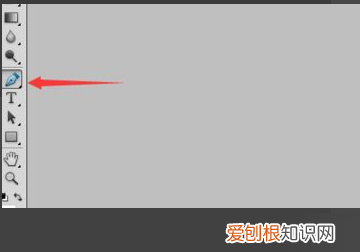
文章插图
2、这时在画布上点击一下,此为曲线的起点,如下图所示 。
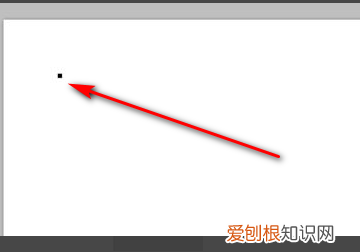
文章插图
3、在画布上另外为曲线的终点,注意,这一下点击不要松开一处点击一下,如下图所示 。
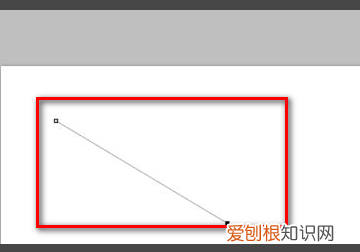
文章插图
4、拖动鼠标就能画出曲线了,画好曲线才能松开鼠标左键,如下图所示 。
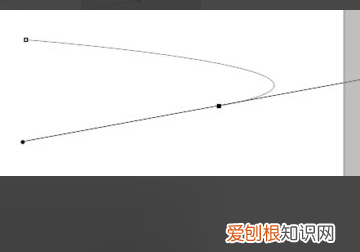
文章插图
5、曲线画好后要去掉直线,点击右边的路径,双击工作路径,如下图所示 。

文章插图
6、这样曲线就画好了,如下图所示就完成了 。
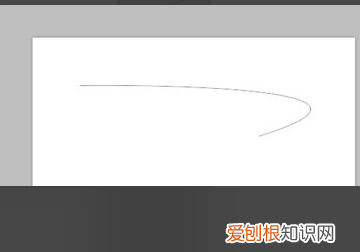
文章插图
ps里面如何画曲线本视频演示机型:戴尔-成就3690,适用系统:windows10,软件版本:Photoshop 2021;
打开【ps】,点击ps主页左侧的【新建】,在弹出的新建小窗口中,设置好【宽度】、【高度】和【分辨率】等参数,点击右下角的【创建】,方法一、右击左侧的工具栏中【钢笔工具】,在弹出的选项框中,选中【自由钢笔工具】选项,接着在背景图层上进行绘制即可;
方法二、选择左侧工具栏中的【钢笔工具】,首先先在背景图层中任意点击一处,【新建工作路径】,接着再新建锚点,不过在新建锚点时,按住鼠标不要松开,将直接拖成曲线,按住【alt】键,鼠标点击新建路径的节点即可,来回操作即可绘制一条曲线;
本期视频就到这里,感谢观看 。
以上就是关于ps咋地才能画曲线,ps怎么画出想要的曲线的全部内容,以及ps咋地才能画曲线的相关内容,希望能够帮到您 。
推荐阅读
- 乾怎么读 强乾是什么意思
- 中江国际怎么样 南京中江集团是国企吗
- 冉怎么读 冉怎么读粤语在线
- 土豆干怎么做好吃 土豆干炖肉的做法
- 尤克里里节奏型怎么看 尤克里里节奏型看法
- 醯怎么读(?丛诜鹧显趺炊?
- 甘肃政法大学排名_最新全国排名第几2022?
- 营口理工学院排名_最新全国排名第几2022?
- 朱砂和紫砂的区别 朱砂和紫砂的区别是啥


