cdr里面怎么画三角形
本文章演示机型:戴尔-成就5890,适用系统:windows10家庭版,软件版本:CorelDRAW 2021;
进入CDR欢迎屏幕界面后新建一个文档,CDR中三角形的画法比较多,下面简单介绍三种,在工具箱中选择【常见的形状】,打开属性栏中的【常用形状】面板,选择【三角形】,按住鼠标在画布中拖动,画出直角三角形,按住Ctrl键,则画出等腰直角三角形,或选择【多边形工具】并将边数设置为3,再按住鼠标在画布中拖动,可以画出等边三角形;
使用Ctrl+【Q】将等边三角形转曲,用【形状工具】框选三条边的中点后按【Delete】键删除,使用【形状工具】拖动三角形的顶点,可以画出不规则的三角形,或选择【钢笔工具】,依次单击三角形的三个顶点,直接画出不规则的三角形;
本期文章就到这里,感谢阅读 。
cdr怎么弄等边三角形1、进入CDR的主页,会看到图示的界面 。

文章插图
2、下一步,在左侧的工具栏那里选择多边形工具 。
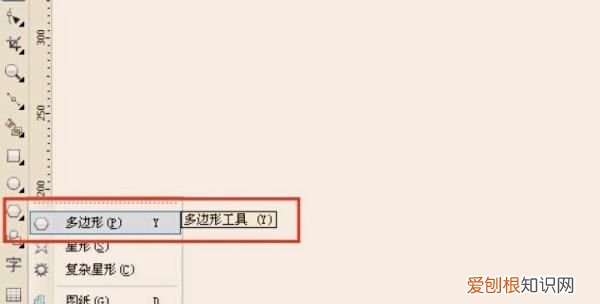
文章插图
3、这个时候如果没问题,就直接把图示位置的边数设置为3 。
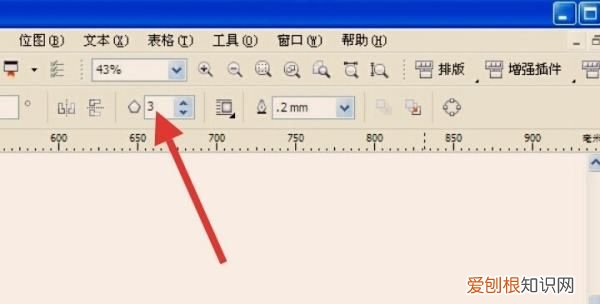
文章插图
4、这样一来通过按Ctrl键以后,即可在CDR里做等边三角形了 。
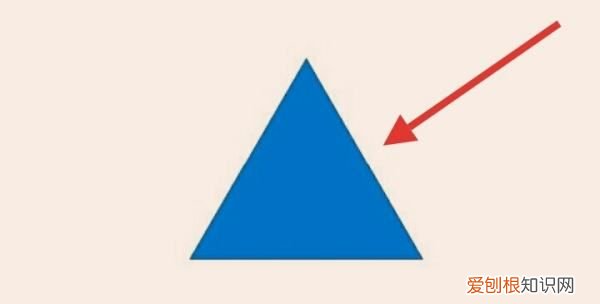
文章插图
coreldraw怎么画三角形CorelDraw绘制三角形教程
【cdr里面怎么画三角形,cdr怎么弄等边三角形】具体的绘制步骤如下:
步骤一、选择工具箱中的贝塞尔工具,然后在画布中绘制一个三角形,接着利用渐变工具进行填充,填充效果如图所示:

文章插图
步骤二、接着利用上面同样的方法绘制另外一个三角形,并利用渐变填充,填充效果设置如图所示:
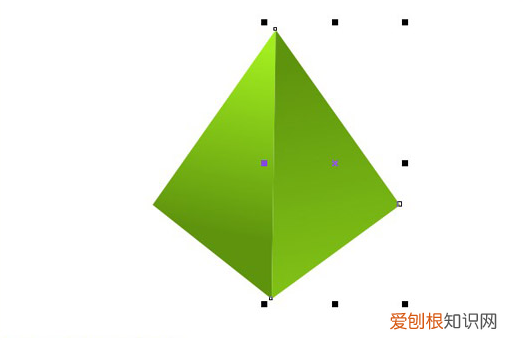
文章插图
步骤三、利用同样的方法来绘制二个三角形并进行填充,不要认为下图中是一个三角形哦 。如图所示:

文章插图
步骤四、和步骤三一样,使用同样的方法来绘制右边两个三角形,如图所示:

文章插图
步骤五、绘制好图形之后,按下键盘的【CTRL+G】进行群组即可,如图所示:

文章插图
coreldraw怎么画三角形步骤1:选择工具栏上的【多边形工具】(五边形图标) 。

文章插图
步骤2:在属性栏上将端点数设置为3 。
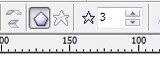
文章插图
步骤3:按住Ctrl键,在画纸上拖动鼠标,即可画出一个等边的正三角形 。
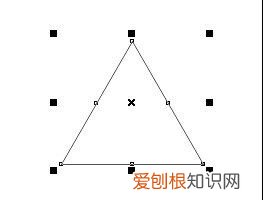
文章插图
cdr里怎么画直角三角形方法一:
按F6画一个矩形出来,再用刻刀工具沿对角线将矩形分成两个直角三角形.
方法二:
用贝塞尔工具,按SHIFT键水平、垂直画线再连接
cdr怎么用线性标注在“手绘工具”图标右下角有一个小三角形,点小三角形选择“度量工具”,在“属性栏”里有“垂直度量工具”、“水平度量工具”、“倾斜度量工具”、“标注工具”、“角度量工具”让你选择,看你具体需要哪种的度量工具,也可以修改文字 。当然也可以用“贝塞尔工具”手工制作 。一种效果可以用很多种方法解决,你可以试试看,看哪种效果更快,更适合你 。
以上就是关于cdr里面怎么画三角形,cdr怎么弄等边三角形的全部内容,以及cdr里面怎么画三角形的相关内容,希望能够帮到您 。
推荐阅读
- oppok9pro应用分身怎么开,opporeno有手机分身功能吗?
- 初中音乐教学计划 初中音乐教学与美育教育的融合策略
- 胆红素高的治疗方法 胆红素高怎么办,需要注意什么
- 交通卡查询 交通卡余额查询
- 撕心裂肺的情话 10句撕心裂肺的情话句子
- 专心致志近义词 专心致志的近义词是什么
- 温暖的房间 在这温暖的房间 相遇是一种缘
- 2019-2020年历年分数线 成都大学录取分数线
- 英语专业大学排名,全国最新学科排行榜


