苹果手机移除的图标怎么恢复
苹果手机移除的图标怎么恢复?
长按需要删除的应用,点击【删除App】 。
点击【从主屏幕移除】 。
屏幕往左滑动,来到主屏幕的负一屏 。
输入需要找回的应用名字,然后轻触长按应用 。
此时应用就恢复到桌面了 。
苹果移除文件夹怎么恢复到桌面苹果移除app恢复到桌面方法如下:
1、滑动屏幕至最右侧进入苹果手机桌面,滑动屏幕至最右侧,打开【app资源库】页面 。
2、点击需要恢复软件的类目在app资源库页面中,找到需要恢复软件所在的分类类目,打开应用窗口 。
3、长按需要恢复软件的图标在应用窗口中,长按需要恢复软件的app图标 。
4、点击【添加到主屏幕】在弹出的选项中,点击【添加到主屏幕】,app即可恢复到桌面 。
苹果手机怎么找回桌面删除的软件将APP从主屏幕移除后,会保存在APP资源库中,解决方法如下:
1、首先打开苹果手机后,从屏幕向左侧滑动,如下图所示 。
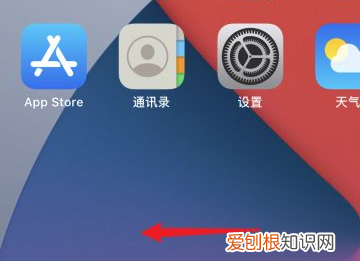
文章插图
2、然后点击顶部的APP资源库选项,如下图所示 。
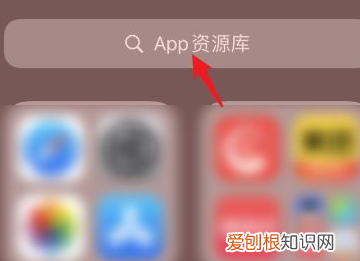
文章插图
3、然后向上滑动选择需要找回的应用,如下图所示 。
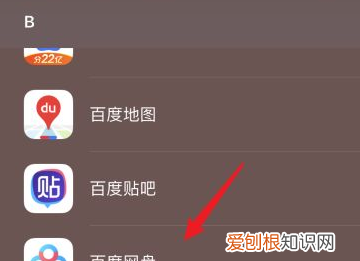
文章插图
4、最后长按应用拖动到桌面后,点击右上方的完成,这样从桌面移除的app就被恢复了 。
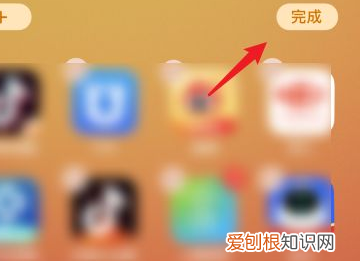
文章插图
苹果手机上移除的app怎么恢复苹果app从主屏幕移除,找回来的方法如下:
工具/原料:iPhone11、iOS14、本地设置 。
1、先向左侧滑动,进入APP资源库从中间向下滑动,如下图所示 。
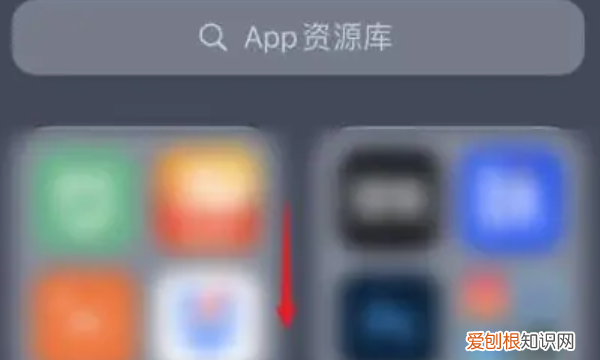
文章插图
2、长按需要找回的应用,如下图所示 。
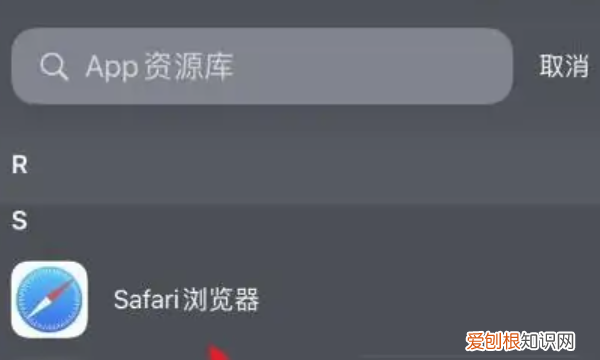
文章插图
3、在桌面上后,点击右上角的完成即可,如下图所示 。
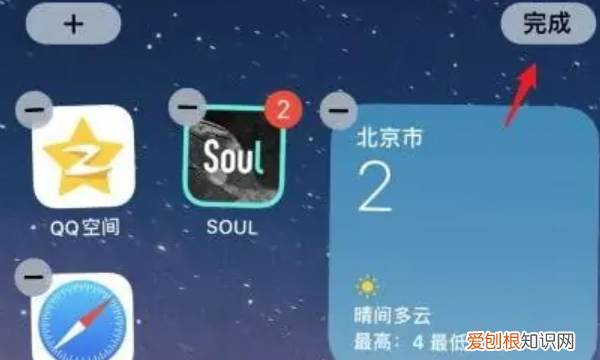
文章插图
苹果手机移除的app怎么恢复至桌面视频以iphone11,iOS14.2系统为例,具体的操作方法如下:
1、用手指往手机屏幕左侧进行滑动,一直滑动到列表的最后一页,之后就会进入到手机的app资源库 。
2、在app资源库中,点击上方的搜索框,接着将被删除的app名字输入到框内,再点击搜索 。
3、等待一段时间后界面就会显示出被删除的app,用手指点击并长按住想要恢复的app,然后将app拖动到桌面 。
4、按照之前的方法将其他需要恢复的app全部拖动到桌面后,点击屏幕右上角的完成选项即可 。

文章插图
如果app已经被删除或卸载,可以在苹果手机自带的应用商店里下载安装回来,打开手机上的appstore,在界面中的搜索框中输入被删除应用的名字,然后在搜索出来的应用中找到需要恢复的应用,再点击右边的安装选项即可 。
【苹果手机移除的图标怎么恢复,苹果移除文件夹怎么恢复到桌面】该答案适用于苹果大部分型号的手机 。
以上就是关于苹果手机移除的图标怎么恢复,苹果移除文件夹怎么恢复到桌面的全部内容,以及苹果手机移除的图标怎么恢复的相关内容,希望能够帮到您 。
推荐阅读
- you belong with me歌词 you belong with me歌词英文
- 美国火箭 spacex巨型火箭
- 光头李进 李进有哪些歌曲
- 2022年高考500分左右的211大学有哪些
- 怎么保养相机存储卡 相机怎么保养存放
- 拥有实力全国第一学科的低调211高校 上海东华大学怎么样
- 中国风筝的发源地的村子
- 香其酱是什么酱 香其酱和海天黄豆酱的区别
- 2022年东北师范大学研究生录取分数线复试线是多少


