PS三角形应该怎么画
本文章演示机型:戴尔-成就5890 , 适用系统:windows10家庭版 , 软件版本:Photoshop 2021;
新建一个PS文档 , 在左侧工具栏中选择【多边形工具】 , 要画三角形的话 , 在上方属性设置栏中 , 先把【边】的数量设置为3 , 点击【边】前方设置按钮 , 打开【路径选项】 , 取消【平滑拐角】【星形】和【平滑缩进】的勾选 , 将【选择工具模式】设置为【形状】 , 填充选择【无颜色】 , 再设置描边的颜色、宽度和线条类型 , 按住鼠标左键在画布中拖动 , 即可画出一个三角形;
需要画不规则的三角形时 , 新建一个图层 , 选择画笔工具 , 右击设置画笔工具的硬度为100 , 再设置画笔工具的大小和颜色 , 然后按住键盘上的Shift键 , 依次选择画布上的三个点作为三角形的顶点 , 也可以画出一个三角形;
【PS三角形应该怎么画,ps中如何画三角形箭头】
本期文章就到这里 , 感谢阅读 。
ps中如何画三角形箭头ps中可以用多边形工具画一个三角形 。
1、将需要处理的图片拖入ps中 , 右击ps左侧工具栏上的矩形工具图标 , 在展开得菜单中点击“多边形工具”按钮:

文章插图
2、将ps顶部工具栏上的边设置为“3” , 然后点击设置图标 , 将“星型”这一项取消勾选:

文章插图
3、这时用鼠标在图片上拖动即可生成一个三角形 , 如果需要设置三角形的颜色可以用填充功能:

文章插图
ps怎么画三角形PS怎么画三角形 , 下面一起来学习吧 。
1、首先在电脑中打开PS软件 , 新建一个空白图层 , 如下图所示 。
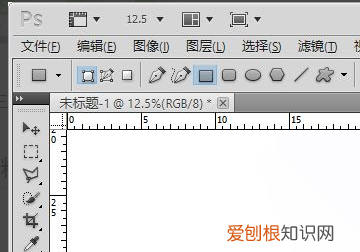
文章插图
2、然后点击工具栏的“多边形”选项 , 选择“多边形工具” , 如下图所示 。
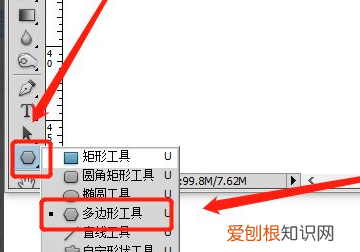
文章插图
3、在上方的状态栏中 , 依次选择“形状图层” , 将“多边形形状”下拉三角形中的所有选项去掉 , 不要勾选 , 然后把边改为“3” , 如下图所示 。
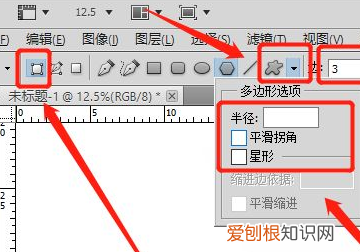
文章插图
4、最后用鼠标左键在页面拖动鼠标 , 一个三角形就画好了 。
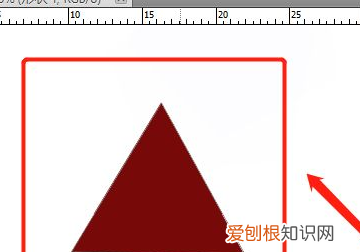
文章插图
ps怎么画三角形并填充颜色本视频演示机型:戴尔-成就5890 , 适用系统:windows10家庭版 , 软件版本:Photoshop2021;
新建一个PS文档 , 在左侧工具栏中选择【多边形工具】 , 要画三角形的话 , 在上方属性设置栏中 , 先把【边】的数量设置为3 , 点击【边】前方设置按钮 , 打开【路径选项】 , 取消【平滑拐角】【星形】和【平滑缩进】的勾选 , 将【选择工具模式】设置为【形状】 , 填充选择【无颜色】 , 再设置描边的颜色、宽度和线条类型 , 按住鼠标左键在画布中拖动 , 即可画出一个三角形;
需要画不规则的三角形时 , 新建一个图层 , 选择画笔工具 , 右击设置画笔工具的硬度为100 , 再设置画笔工具的大小和颜色 , 然后按住键盘上的Shift键 , 依次选择画布上的三个点作为三角形的顶点 , 也可以画出一个三角形;
本期视频就到这里 , 感谢观看 。
ps怎么画三角形Photoshop画三角形 。
工具/原料:think book16p、Windows11、pscs6
1、我们打开PS软件 , 点击菜单栏文件--新建 。
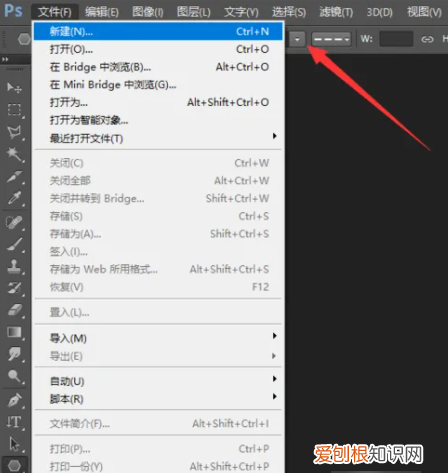
文章插图
2、弹出新建对话框 , 新建一个800*600像素的画布 , 填充为透明色 , 再点击确定 。
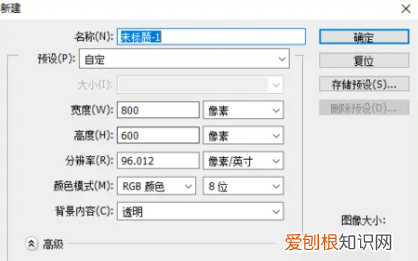
文章插图
3、再点击左侧多边形工具 。
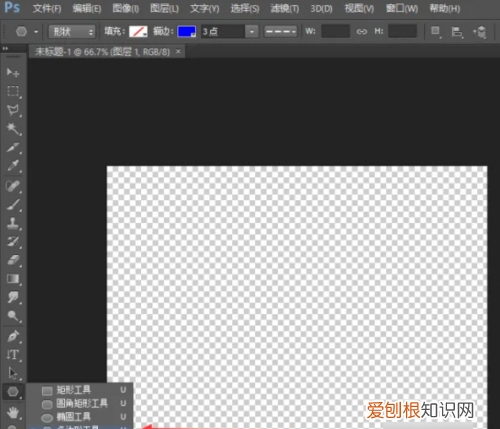
文章插图
4、点击属性栏的边 , 输入数值3即可 。
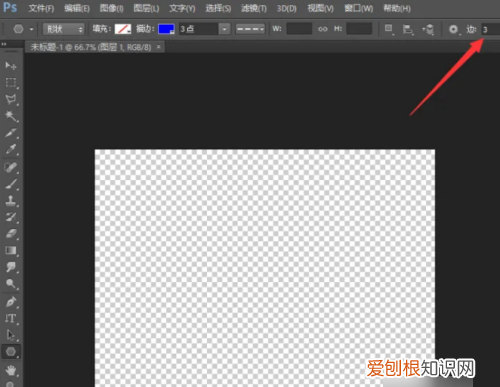
文章插图
5、单击鼠标在画布上面绘制三角形 , 左右滑动或者上下滑动鼠标都可 , 主要是根据自己的实际需要 。
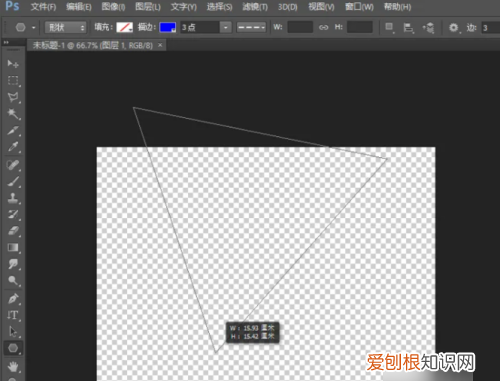
文章插图
6、我们松开鼠标就会发现三角形绘制好了 。
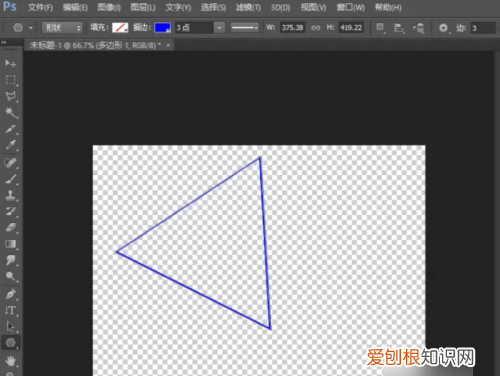
文章插图
以上就是关于PS三角形应该怎么画 , ps中如何画三角形箭头的全部内容 , 以及PS三角形应该怎么画的相关内容,希望能够帮到您 。
推荐阅读
- 6个月以上宝宝一天喝多少水
- 冰粉的做法与配方 冰粉的做法
- 韩束是哪里的品牌
- 尺寸换算方法 2尺是多少厘米
- 润肤露如何选购
- 婴儿湿疹会影响发育吗
- 老人70大寿祝福语2022 老人70大寿祝福语大全
- 婴儿感冒发烧吃点什么辅食
- 母虎皮探窝是不是说明配对成功


