在ps中要怎么画箭头指引线
本文章演示机型:戴尔-成就5890,适用系统:windows10家庭版,软件版本:Photoshop 2021;
在PS中新建一个空白文档,按键盘上的Ctrl、Shift和【N】新建一个新的图层,在工具箱中选择【直线工具】,点击粗细左侧的设置图标,在打开的对话框中,勾选【终点】,再设置好粗细的数值,按住鼠标左键在画布上拖动,如果需要水平、垂直、45度或135度等特殊箭头,则可以按住Shift键拖动,绘画出箭头路径后,Ctrl+回车键将路径转换为选区,然后按Ctrl+退格键,用背景色对选区进行填充,最后取消选区即可;
或者选择工具箱中的【自定形状工具】,点击上方【形状】右侧的下拉按钮,打开“自定形状”拾色器,选择需要的箭头形状,按住鼠标左键在画布上拖动绘出箭头的路径,转换为选区后填充颜色,同样可以画出箭头;
本期文章就到这里,感谢阅读 。
ps怎么画箭头指引线旋转使用直线工具画 。
画箭头指引线需要先打开PS,然后新建一个空白图层,再点击左边的工具栏找到直线工具,接着点击上方菜单栏中的齿轮图标,把终点选项点击勾选,再把粗细调整为5,最后在空白图层中画出直线即可 。
指引线有多重解释,通常是说对施工图中某一位置加以说明和放大的引出线 。
ps怎么画直线箭头指引线品牌型号:联想GeekPro2020
系统:win10190964位企业版
软件版本:AdobePhotoshopcs6
部分用户可能电脑型号不一样,但系统版本一致都适合该方法 。
需要在ps中加入一些内容,ps怎么画直线箭头呢下面与大家分享一下ps怎么画直线的箭头教程吧 。
1、打开ps,点击新建,创建,选择工具栏的直线工具
2、点击菜单栏的设置图标,勾选终点
3、最后在画布上操作即可画出一条直线箭头
ps怎么画箭头指引线旋转ps画箭头指引线:
工具/原料:戴尔成就5880、win10 1909、Photoshop CS6
1、打开ps软件,新建一个白色画布,尺寸根据自己的需要设定 。
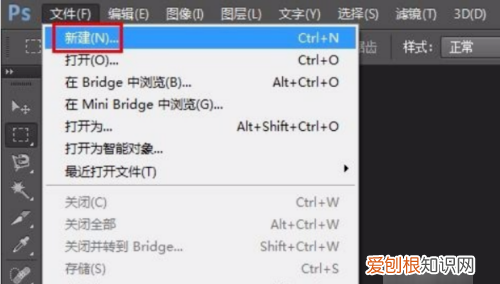
文章插图
2、在左侧工具栏中选择“自定形状工具” 。

文章插图
3、单击上方“形状”右侧的小三角,会弹出形状选择框 。
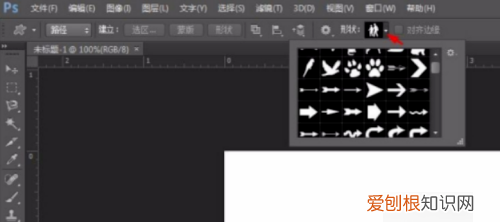
文章插图
4、滑动右侧滑块,找到箭头指引线,单击选择 。
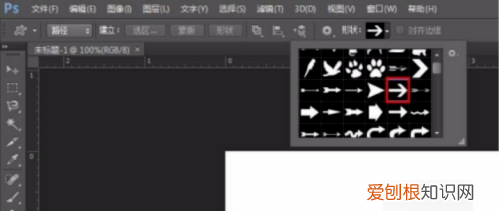
文章插图
5、根据自己的需要设定填充颜色,按住鼠标左键在画布中拖动出形状 。
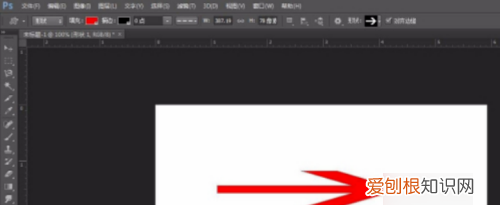
文章插图
6、根据自己的需要选择合适的箭头指引线形状,将画好的形状进行保存即可 。
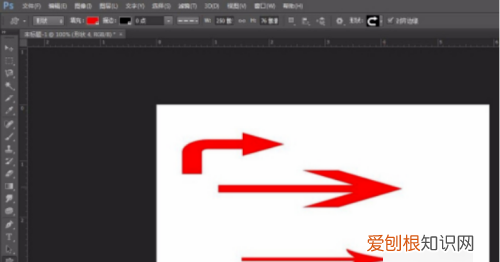
文章插图
AI怎么画箭头线利用PS软件的直线工具可以画箭头线,具体操作请参照以下步骤 。
1、在电脑上打开PS软件,然后在软件中新建一个用于绘制箭头的画布 。
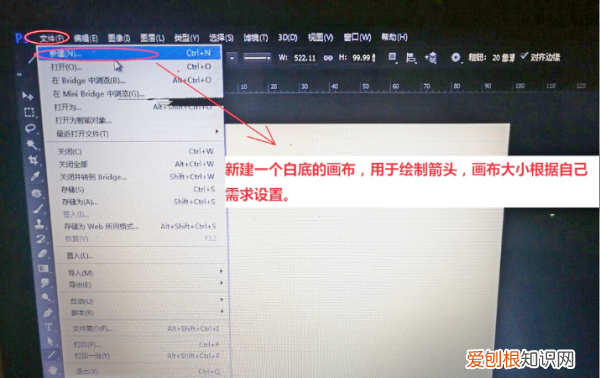
文章插图
2、然后在PS软件界面左侧的工具栏中找到【直线工具】,进行点击 。

文章插图
3、在上方的参数设置中将绘制方式设置为形状,然后填充的颜色可以根据个人需要进行设定,这里设置为蓝色 。

文章插图
4、点击粗细参数左边的齿轮样式图标,然后在出现的下拉菜单中将箭头选项的终点勾上 。粗细根据画布大小进行设定 。
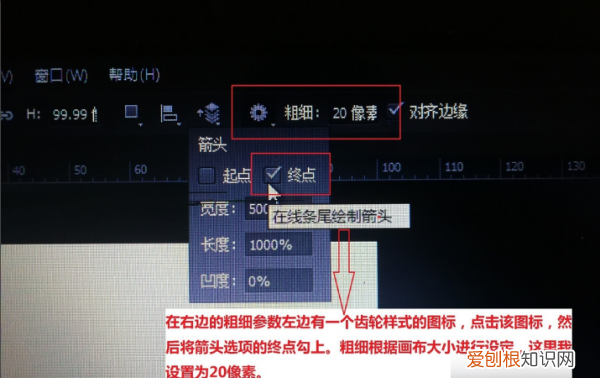
文章插图
5、完成以上设置后,即可用PS软件画箭头线 。
【ps怎么画箭头指引线旋转,在ps中要怎么画箭头指引线】以上就是关于ps怎么画箭头指引线旋转,在ps中要怎么画箭头指引线的全部内容,以及在ps中要怎么画箭头指引线的相关内容,希望能够帮到您 。
推荐阅读
- 身体湿气重都有什么表现
- word和wps的区别
- 杭帮菜36道名菜
- 爱情句子短句内涵 爱情短句子
- 衣服怎么洗才干净
- 家有蜈蚣怎么清除
- 墙面粉刷什么材料好
- 开空调可以除甲醛吗 新房开空调可以除甲醛吗
- 丝印是什么


