PS咋滴才能画三角形
本文章演示机型:戴尔-成就5890,适用系统:windows10家庭版,软件版本:Photoshop 2021;
新建一个PS文档,在左侧工具栏中选择【多边形工具】,要画三角形的话,在上方属性设置栏中,先把【边】的数量设置为3,点击【边】前方设置按钮,打开【路径选项】,取消【平滑拐角】【星形】和【平滑缩进】的勾选,将【选择工具模式】设置为【形状】,填充选择【无颜色】,再设置描边的颜色、宽度和线条类型,按住鼠标左键在画布中拖动,即可画出一个三角形;
【PS咋滴才能画三角形,ps中如何画三角形箭头】需要画不规则的三角形时,新建一个图层,选择画笔工具,右击设置画笔工具的硬度为100,再设置画笔工具的大小和颜色,然后按住键盘上的Shift键,依次选择画布上的三个点作为三角形的顶点,也可以画出一个三角形;
本期文章就到这里,感谢阅读 。
ps中如何画三角形箭头ps中可以用多边形工具画一个三角形 。
1、将需要处理的图片拖入ps中,右击ps左侧工具栏上的矩形工具图标,在展开得菜单中点击“多边形工具”按钮:

文章插图
2、将ps顶部工具栏上的边设置为“3”,然后点击设置图标,将“星型”这一项取消勾选:

文章插图
3、这时用鼠标在图片上拖动即可生成一个三角形,如果需要设置三角形的颜色可以用填充功能:

文章插图
保密新人提问1.首先打开photoshop,然后新建一个文档,大小自定,颜色背景设为白色,点击“确定”按钮 。
2.然后新建一个图层,选中“矩形工具”,用矩形工具在文档中画一个矩形,矩形的颜色可以随意设置 。
3.选中“直接选择工具”,选择矩形工具的一个角,之后按“delete”键删除,选中的那个角就会消失,之后就变成了直角三角形 。
4.如果想要修改直角三角形的角度,按“Ctrl+T”自由变换,旋转想要变换的角度就可以了 。
怎么用ps把照片背景变成白色备用材料:图片素材,PS软件+,电脑 。
1,首先,打开PS,放入你想要修改的照片,就以下面这张照片为例子 。

文章插图
2,然后将背景图层解锁,双击背景图层,在弹出的对话框中点击确定 。

文章插图
3,在左侧工具栏点击钢笔工具 。

文章插图
4,在图片中画出你想要的三角形区域 。

文章插图
5,在三角形区域点击鼠标右键,点击建立选区,点击确定 。

文章插图
6,选择矩形选框工具,在这个工具下,删除多余的部分,按DELETE键 。

文章插图
7,这样,三角形的照片就做好了,把它放到你想要放到的背景中即可 。

文章插图
ps怎么画三角形PS怎么画三角形,下面一起来学习吧 。
1、首先在电脑中打开PS软件,新建一个空白图层,如下图所示 。
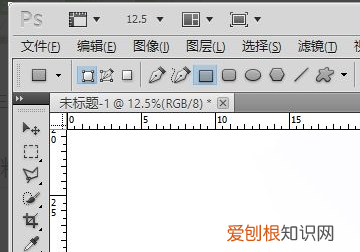
文章插图
2、然后点击工具栏的“多边形”选项,选择“多边形工具”,如下图所示 。
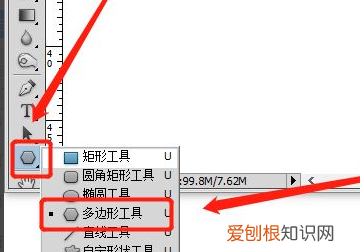
文章插图
3、在上方的状态栏中,依次选择“形状图层”,将“多边形形状”下拉三角形中的所有选项去掉,不要勾选,然后把边改为“3”,如下图所示 。
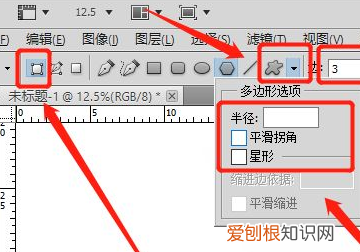
文章插图
4、最后用鼠标左键在页面拖动鼠标,一个三角形就画好了 。
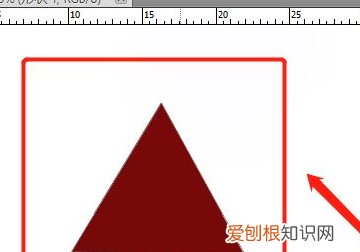
文章插图
以上就是关于PS咋滴才能画三角形,ps中如何画三角形箭头的全部内容,以及PS咋滴才能画三角形的相关内容,希望能够帮到您 。
推荐阅读
- 步阳防盗门怎么样 步阳和德诺特
- 东北师范大学怎么样 东北师范大学美术怎么样
- 延边大学怎么样 延边大学研究生怎么样
- 奥迪a4怎么样 2009年奥迪A4质量怎么样
- 国产车怎么样 国产车口碑最好的车是
- 隐形眼镜坏了一个小口还能戴不 隐形眼镜坏了一个小口还可以戴吗
- 咸饭怎么煮简单又好吃
- 立秋是什么意思
- 右眉中间长痣代表什么意思?男人有观音痣好不好?


