cdr咋滴才能导出
本文章演示机型:戴尔-成就5890 , 适用系统:windows10家庭版 , 软件版本:CorelDRAW 2021;
打开要执行导出的CDR文件 , 编辑好内容后点击左上角的【文件】 , 在打开的菜单中选择【导出】 , 进入【导出】页面后先设置文件保存的位置 , 再修改文件名 , 打开【保存类型】的选择框 , 选择需要保存的格式 , 这里先选择【JPG】试一下 , 然后点击【导出】 , 在【导出到JPEG】格式界面 , 对保存的质量进行设定 , 在下方的【转换】中;
可以设置导出的尺寸和分辨率 , 都设置好了之后 , 点击下方的【OK】 , 打开保存的图片可以查看保存的结果 , 接下来看一下CDR导出部分的方法 , 选中一个要导出的图形 , 按快捷键Ctrl+【E】 , 进入【导出】界面 , 设置保存位置 , 修改文件名 , 这次的话设置保存类型为【PNG】 , 勾选下方的【只是选定的】后点击【导出】 , 继续设置好导出的参数后点击【OK】 , 即可将页面中选定的图形单独导出;
本期文章就到这里 , 感谢阅读 。
cdr里面怎么把文字排成弧形1、首先需要使用鼠标点击一下选择工具 , 然后拖动选择一个需要导出来的区域 , 如图所示 , 不要有遗漏的部分 。
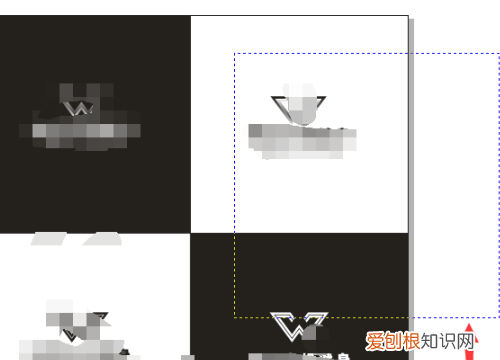
文章插图
2、然后点击文件----导出命令 , 快捷键Ctrl+E 。

文章插图
3、选择需要导出的图片格式 , 一般常用的是PNG或者是jpg都是可以的 。
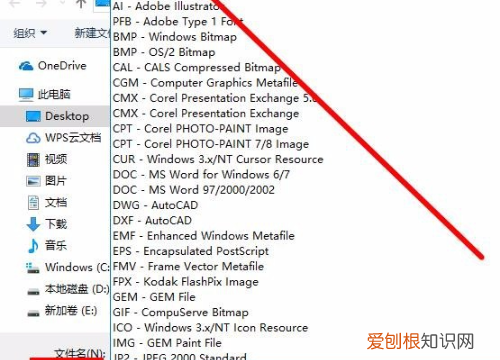
文章插图
【cdr咋滴才能导出,cdr里面怎么把文字排成弧形】4、一定要勾选导出命令下发的“只是选定的”命令 。
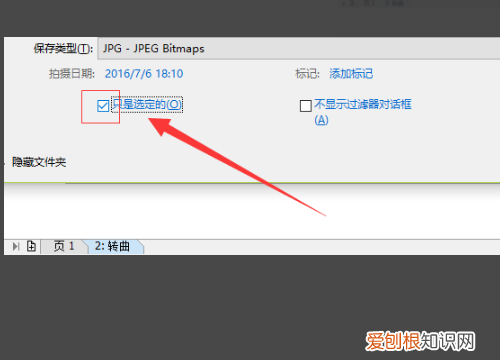
文章插图
5、然后调整图片的质量点击确定就可以在保存的路径查看单独导出保存的 。
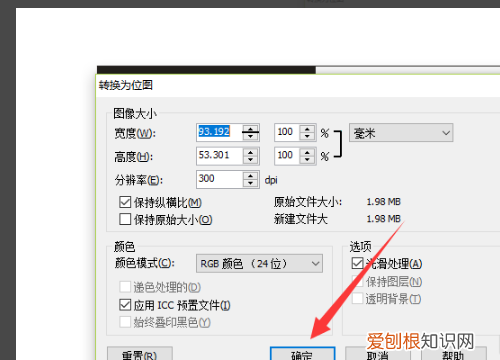
文章插图
cdr如何导出pdf格式需要什么条件CDR导出PDF格式文件方法如下:
1、在打开的软件界面中 , 选择CDR软件主界面右上角“文件”选项 。
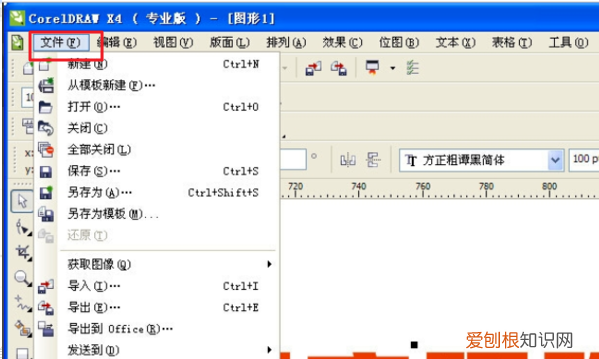
文章插图
2、在弹出的下拉菜单中选择“发布至PDF”选项 , 点击打开 。
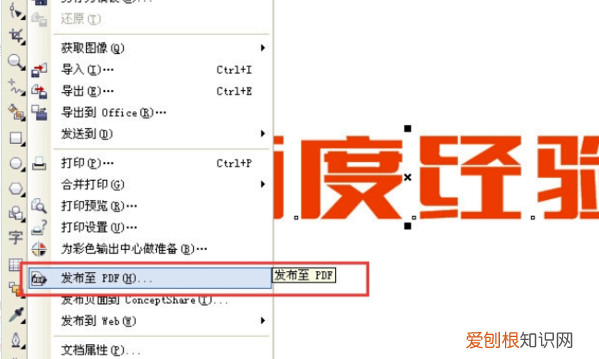
文章插图
3、软件界面弹出保存菜单 , 选择需要保存的路径 , 然后点击按钮 。
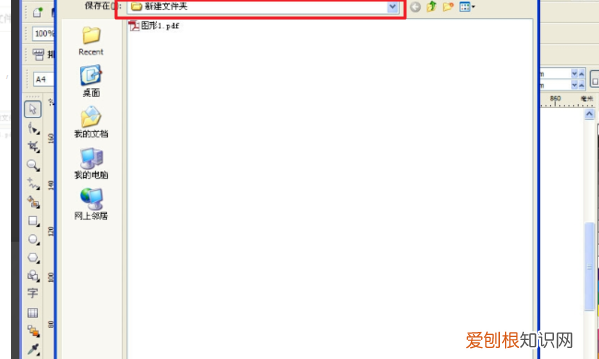
文章插图
4、完成后文件就以PDF文件格式保存在刚才设置的文件夹位置中了 。
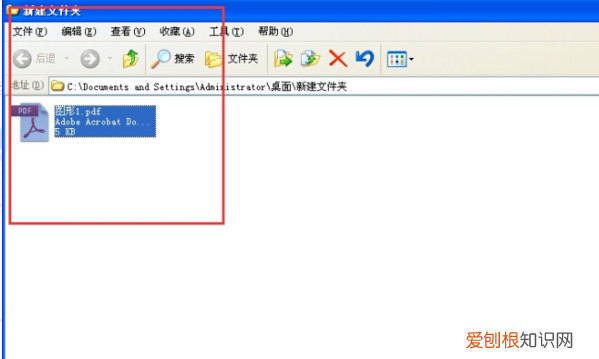
文章插图
cdr怎么导出清晰的图片格式工具:CorelDRAW X4
1、打开CorelDRAW X4 , 进入到设计工作界面 。

文章插图
2、选择要导出的图片 。

文章插图
3、选中图片后 , 点击上方的工具栏中的“文件” , 再点击弹出列表中的“导出”功能 , 进入图片导出工作界面 。

文章插图
4、进入图片导出路径工作界面后 , 将图片保存 , 修改要导出的图片的名称及导出的格式 , 最后点击确认即可 。点击之后会进入图片参数设置界面 。

文章插图
5、进入图片参数设置界面后 。修改一下图片的数据大小和图片的尺寸大小 , 调高分辩率 , 然后点击确定 , 一张清晰图片就导出成功了 。

文章插图
为什么我做的cdr文件那么大1、首先在此cdr文件的页面 , 点击左上方的“文件”选项卡 。
2、然后在弹出来的选项框内点击下方的“发布至PDF”功能选项 。
3、接着在此弹出来的对话框内点击保存的路径 , 接着再点击“保存”按钮 。
4、然后此cdr格式的文件就可以成功的以PDF文件格式保存在刚进行选中的文件夹中了 。
以上就是关于cdr咋滴才能导出 , cdr里面怎么把文字排成弧形的全部内容 , 以及cdr咋滴才能导出的相关内容,希望能够帮到您 。
推荐阅读
- tl战队是哪个国家的 tactical选手
- 阿尔卑斯山在哪个国家 阿尔卑斯山的神话传说
- 福建属于哪个省 福建省还是市?
- 瑞士是哪个国家 瑞士这个国家怎么样
- 防晒霜和隔离霜先用哪个 先涂防晒还是隔离
- 指南针是的N是什么意思,指南针上面的n代表的是什么方向
- 电脑杀毒软件哪个好 火绒为什么那么多人推荐
- 河南省会是哪个城市 中原省省会会是哪里
- 2021大一新生一般带几套衣服


