如何提高照片像素
学会提高照片像素,自己动手丰衣足食,省时省事,一起学习吧 。
准备好要处理的图片,打开Photoshop,点击“文件”菜单 。
选择“打开”将要处理的图片加载进来 。
找到图像菜单,选择“图像大小”对图片进行处理 。
找到分辨率一栏,对其进行设置,这里将其设为200 。
分辨率越高,图片越大 。设置完毕后,选择确定保存修改 。
将处理好的图片保存到合适的位置即可 。
如何把照片像素提高把像素低的照片变清晰的方法:
1、打开美图秀秀软件,点击右上侧有个文件夹的图标打开,选择一张需要处理的照片 。点击打开 。

文章插图
2、接下来点击美容按钮,在选择皮肤美白,美白力度设置为8,肤色设置为45,点击应用 。

文章插图
3、在选择磨皮,在磨皮界面选择普通磨皮,点击应用 。观察一下效果,如果不理想再重复一次点击普通磨皮,再点击应用 。一般情况下,一到两次磨皮已经足够 。次数太多伦廓也会模糊 。

文章插图
4、接下来点击美化按钮,选择基本,在选择去雾 。点击确定 。如果像素不是特别低的话这一步下来相片已经非常清楚了 。如果相片的像素很低,请继续往下操作 。

文章插图
5、接下来选择锐化,点击确定 。这一步是提高相片人物的轮廓,若轮廓不太清晰可以再重复操作一遍选择锐化点击确定 。尽量不要超过两次 。一般情况下第二次锐化像片的轮廓已经非常清晰 。但其他像素点也被提高,所以这时画面可能会稍微显得有一些花点 。

文章插图
6、如果锐化后相片中有一些小的花点,我们可以重复操作这几部,再次点击美容在选择普通磨皮,点击应用 。在返回美容,点击去雾,点击确定 。我们的照片现在已经变得相当的清晰了 。导入到会声会影效果也非常好 。

文章插图
如何将照片清晰度提高1、首先,准备一张图片,右键查看图片的属性可以知道图片的水平和垂直分辨率都是96dpi(dpi代表分辨率的数值和电脑屏幕分辨率一样),宽度2560像素,高度1440像素 。
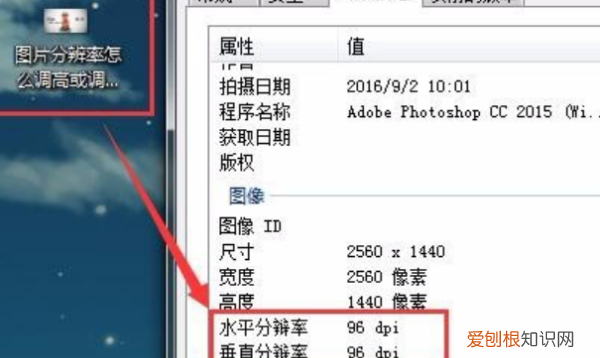
文章插图
2、有一点要明白,如果通过压缩图片大小的方法,其实不大可能提高多少图片分辨率的,所以用画图压缩图片的大小尺寸的方法是不可行的,而且最后的分辨率也是不可控的 。

文章插图
3、其次,这里就必须用到专门的修图软件了,使用PS可以直观的设置我们需要的分辨率的数值而不改变图片的大小,取巧的方法在分辨率面前不大好用了,用Photoshop打开需要修改的图片 。
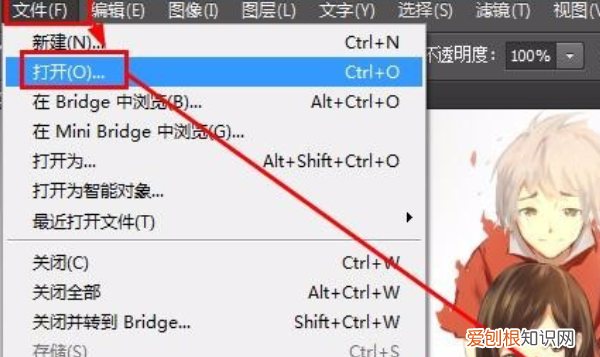
文章插图
4、然后点击选择“图像”菜单下的“图像大小”,就可以看到图像大小窗口有个文档大小分辨率的设置,目前分辨率的值是96dpi,和上面查看的图片属性是一样的 。
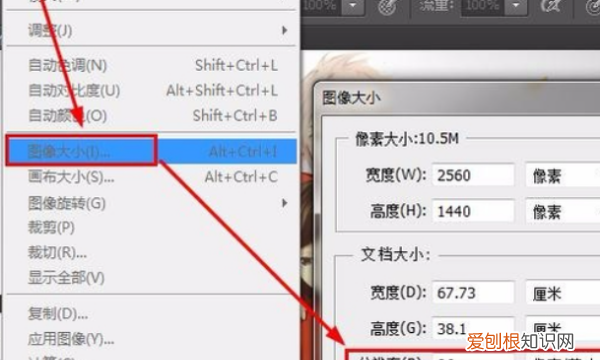
文章插图
5、那么很明显,现在就可以更改分辨率这个数值,可以自己调高或调低图片分辨率,先调高图片分辨率试下效果,在输入框中修改96dpi为300dpi,这个时候会发现上方的像素大小宽度和高度也发生了变化,这样是不行的,需要将宽度和高度修改回宽度2560像素,高度1440像素 。
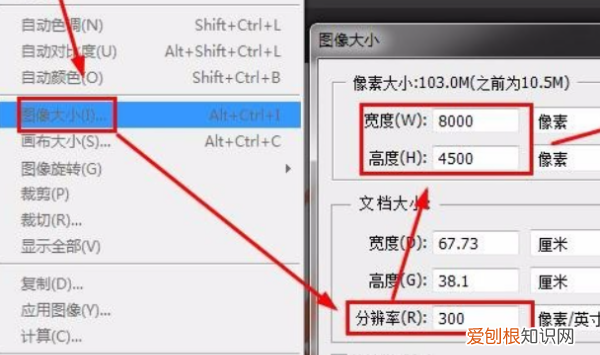
文章插图
【如何提高照片像素,如何把照片像素提高】6、确定后再把图片存储为桌面看下图片效果,鼠标右键查看保存的新图片的属性,就可以看到图片的分辨率已经按我们的设置调整成300dpi了 。
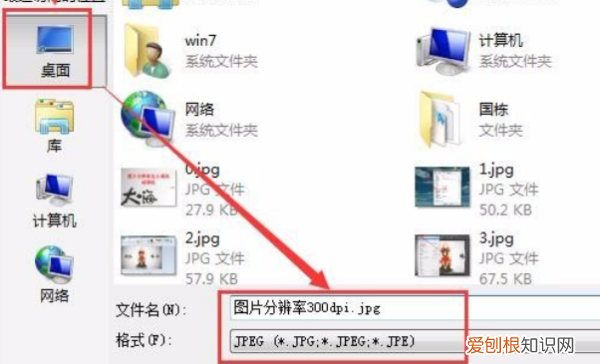
文章插图
7、当然了修图软件有很多,大家不一样要使用ps的,按个人喜好选择吧,下面再说一种固定图片pdi的方法 。
word中有提供三种压缩图片固定的pdi值的方法,在word中分辨率代表为ppi,ppi代表分辨率,而上方的pdi代表的是分辨率的数值,那么怎么设置呢,用word插入图片,然后选择压缩图片功能 。
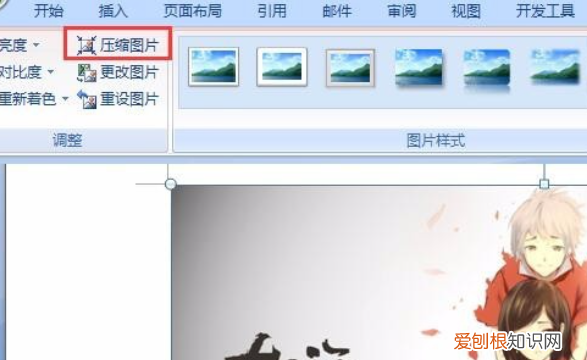
文章插图
8、然后在压缩图片窗口中,点击选项,就会在新窗口中看到三种固定的图片输出分辨率数值了,选择合适的数值确定就可以了 。

文章插图
9、完成图 。

文章插图
以上就是关于如何提高照片像素,如何把照片像素提高的全部内容,以及如何提高照片像素的相关内容,希望能够帮到您 。
推荐阅读
- 十二星座秘密最多的排行,想知道天蝎的秘密?门都没有!
- 白蘑菇里面为什么是黑色的
- 为什么我的平板电脑老是停止运行
- 哪里可以补办离婚证
- qq怎么设置聊天背景全部一样
- 恐龙有哪些种类
- 猫咪冬天怎么保暖
- 虎门销烟是哪年 林则徐虎门销烟是哪年
- 人会被气死吗 人会被气死吗 百科


