ps要咋才可以画五角星
本文章演示机型:戴尔-成就5890 , 适用系统:windows10家庭版 , 软件版本:Photoshop 2021;
启动PS软件后 , 先新建一个画布 , 在左侧的工具栏中找到【多边形工具】 , 在上方的属性栏中 , 【边】的数值设置为5 , 将左侧【选择工具模式】设置为路径 , 然后点击【边】左侧的设置按钮 , 打开【设置其他形状和路径选项】的设置窗口 , 勾选星形 , 下方的【缩进边依据】修改为50% , 然后按住鼠标左键在画布中拖动 , 即可画出一个五角星的路径;
使用快捷键Ctrl、Shift和【N】键 , 新建一个图层 , 再按Ctrl和回车键 , 将路径转换为选区 , 背景色的红色填充选区 , 最后取消选择 , 一个五角星就画好了;
本期文章就到这里 , 感谢阅读 。
ps怎么画五角星PS画五角星的方法是:
1、选择多边形工具 。
【ps怎么画五角星,ps要咋才可以画五角星】2、在工具属性中 , 边 , 选择5.
3、在多边形选项中 , 勾选星形 。
4、缩进量根据需要 , 一般可选择53
5、画出五角星 。
ps怎么画五角星图案本视频演示机型:戴尔-成就5890 , 适用系统:windows10家庭版 , 软件版本:Photoshop2021;
启动PS软件后 , 先新建一个画布 , 在左侧的工具栏中找到【多边形工具】 , 在上方的属性栏中 , 【边】的数值设置为5 , 将左侧【选择工具模式】设置为路径 , 然后点击【边】左侧的设置按钮 , 打开【设置其他形状和路径选项】的设置窗口 , 勾选星形 , 下方的【缩进边依据】修改为50% , 然后按住鼠标左键在画布中拖动 , 即可画出一个五角星的路径;
使用快捷键Ctrl、Shift和【N】键 , 新建一个图层 , 再按Ctrl和回车键 , 将路径转换为选区 , 背景色的红色填充选区 , 最后取消选择 , 一个五角星就画好了;
本期视频就到这里 , 感谢观看 。
空心五角星怎么画最简单的画法ps中画空心五角星的方法如下:
工具/原料:戴尔xps15、win10家庭版、Adobe Photoshop CS6
1、打开ps , 新建一个画布或者打开要画空心五角星的图片 。
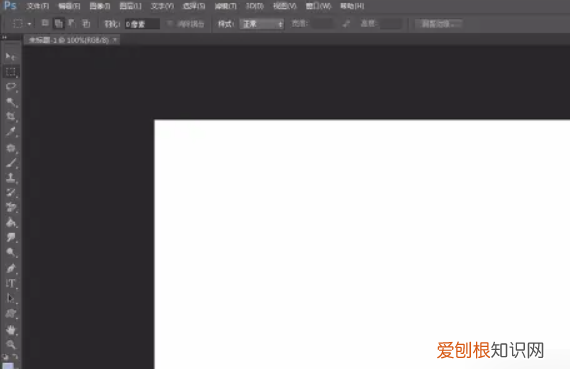
文章插图
2、单击选择左侧的“自定形状工具” 。
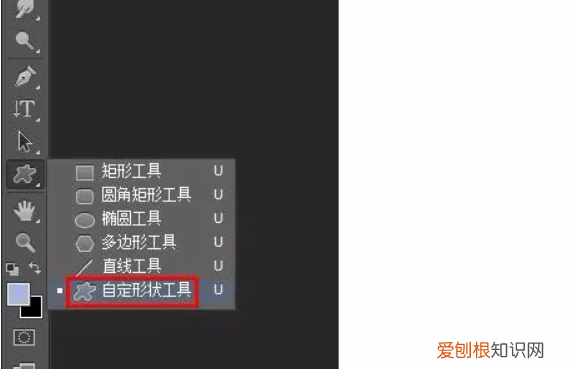
文章插图
3、在红色方框标记的位置选择“形状” , 单击红色箭头标记的小三角符号 。
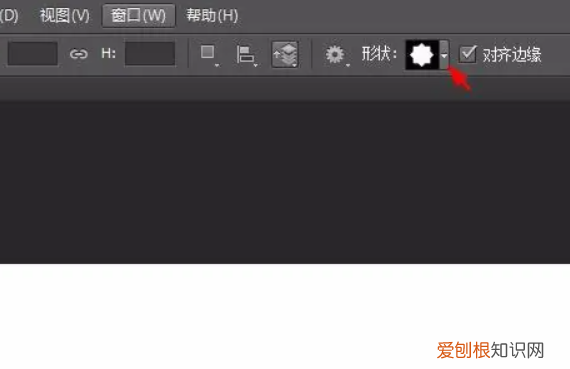
文章插图
4、将填充颜色设置为无 , 描边颜色根据自己的需要选择 , 在形状框中选择五角星 。
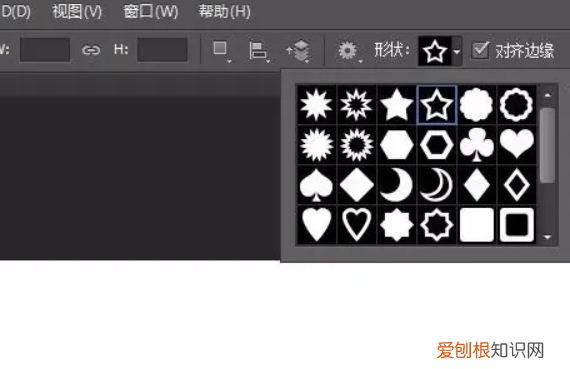
文章插图
5、按住鼠标左键在画布或者图片中拖出一个五角星 。
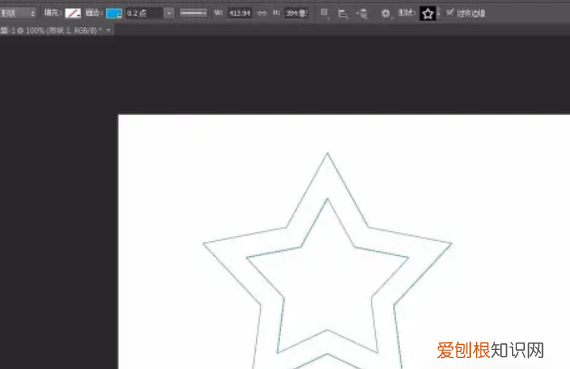
文章插图
6、选中形状图层 , 单击鼠标右键选择“合并可见图层” 。
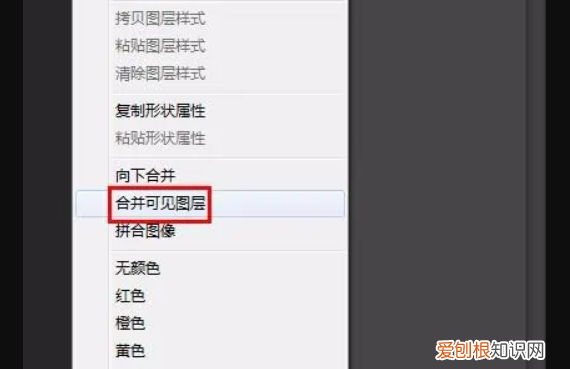
文章插图
7、选择左侧工具栏中的“魔棒工具” , 单击选中五角星边框 。
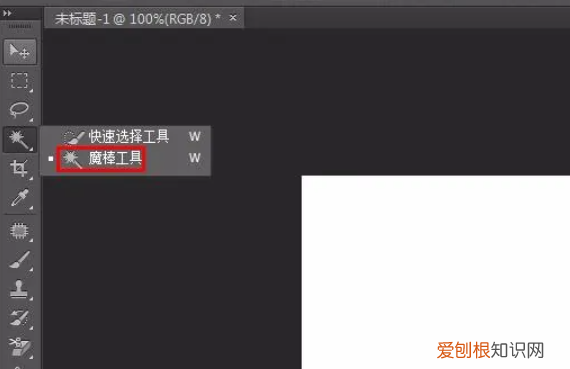
文章插图
8、在左侧工具栏中选择“油漆桶工具” 。
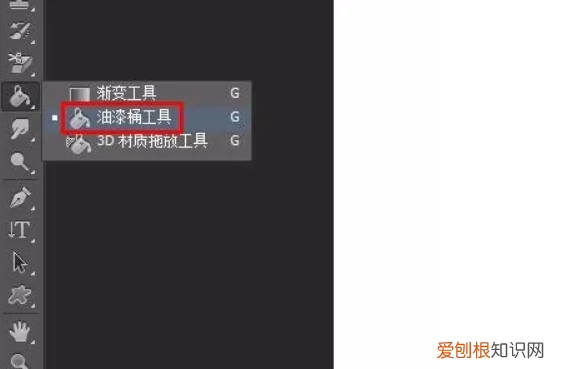
文章插图
9、单击选中区域填充上颜色 。
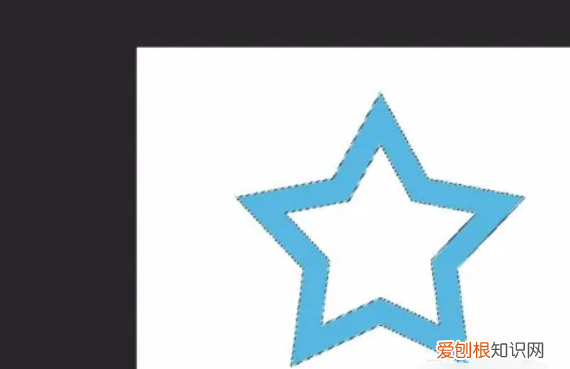
文章插图
10、按快捷键ctrl+D键取消选区 , 空心五角星完成 。
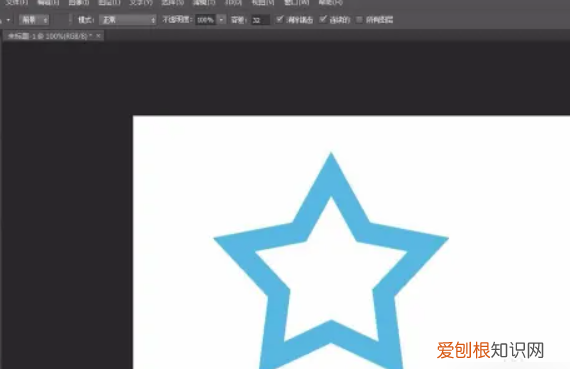
文章插图
ps怎么画五角星方法一:用多边形工具绘制五角星 1.在工具箱中找到“多变形工具” , 在上面的属性栏进行设置 , 选择绘制五角星路径 , 边设置为5 , 勾选星形 。2.在画布中拖到标尺 , 拉出水平和垂直参考线作为辅助 。选择多边形工具 , 鼠标变为十字架带一个圆圈状 , 鼠标移动到两条辅助线的交叉之处 , 按下SHIFT键 , 向外拖动鼠标 , 就可以绘制出一个正五角星 。方法二 用ps五角星画笔 , 按键盘上的B键 , 或者单击画笔工具 , 在选项栏 , 选择画笔为五角星即可 , 随后进一步处理上色等等 。
以上就是关于ps怎么画五角星 , ps要咋才可以画五角星的全部内容 , 以及ps要咋才可以画五角星的相关内容,希望能够帮到您 。
推荐阅读
- 如何抓住双鱼座的心?
- 什么样的人死都追不到金牛座?
- 哪个星座最吸引狮子座?
- 谁最容易爱上天秤座?
- 摩羯座的死对头!
- 射手座真的爱上了你!
- 天蝎座舍不得放下的真实表现,好好珍惜吧,天蝎真的不错
- 十二星座什么时候最想要谈恋爱?金牛生病时,巨蟹委屈时……
- 分久必合的三个星座,即使分开了也离不开对方,总会寻求复合机会


