ps要如何才可以拉伸图片局部不变形
本文章演示机型:戴尔-成就5890,适用系统:windows10家庭版,软件版本:Photoshop 2021;
在PS中打开要做局部拉伸处理的图片,按Ctrl+【J】快捷键将背景复制一层,然后选择工具箱中的【裁剪工具】,在拉伸图片的方向对图片进行裁剪,选择工具箱中的【套索工具】,将不需要变形的部分选择出来,在上方【选择】菜单下找到【存储选区】,进入【存储选区】对话框后;
输入【名称】猎豹后点击【确定】,Ctrl+【D】取消选区,选择【编辑】菜单下的【内容识别缩放】,在菜单栏下方的【保护】选项中,选择之前存储的“猎豹”选区,按住图片的顶点拖动鼠标,把图片调整到合适的大小,回车提交变换即可;
本期文章就到这里,感谢阅读 。
ps如何拉伸不变形快捷键在使用ps处理图片时,我们常常需要对图片进行拉伸处理,下面我们就来看看如何拉伸图片不变形 。
打开ps之后我们按下Ctrl+O键弹出打开对话框,在打开的对话框内找到我们的图片,如图所示:
打开图片之后,我们按下Ctrl+T键,可以看到在图片上就出现了控制点,如图所示:
我们使用鼠标左键拖动控制点,然后按下shift键就可以对图片进行拉伸了,这样拉伸图片就不会变形,如图所示:
拉伸到需要的大小之后按下回车键就得到了最后的拉伸效果了,如图所示:
ps怎么随意拉伸图片人物不变形【ps如何拉伸不变形快捷键,ps要如何才可以拉伸局部不变形】以Windows10 Photoshop CC2018为例 。
打开PS文件,选中需要调整的图层,点击菜单栏选择-主体 。
在主体对象选区上单击鼠标右键,在打开的菜单中点击存储选区 。
在存储选区对话框给目标图像进行名称命名 。
点击上方属性栏上的保护下拉框,在下拉框中找到刚才存储的目标名称 。
设置好后,拖动图像控件进行拉伸,这时可以看到背景图像进行了拉伸,但是主体人物却没有发生变形 。
用ps怎么把照片的背景拉伸出去呢准备材料:PS软件,电脑,要处理的照片 。
1、打开电脑里的PS软件并新建一个白色背景的画布 。
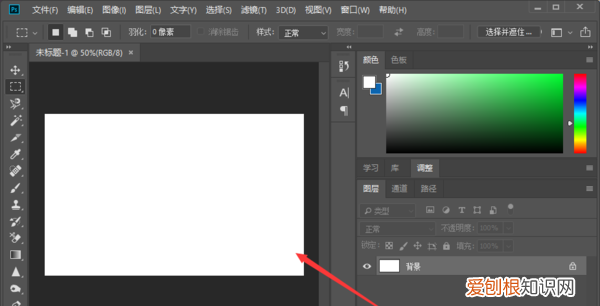
文章插图
2、新建白色背景图后再用PS在白色画布上拖入需要进行背景拉伸的照片 。
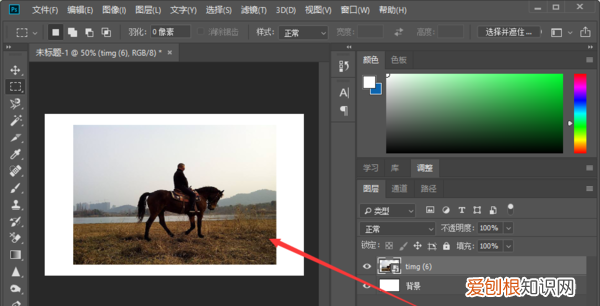
文章插图
3、点击PS软件左侧工具栏中的“套索工具”,使用套索工具圈出不想变形的区域形成选区 。
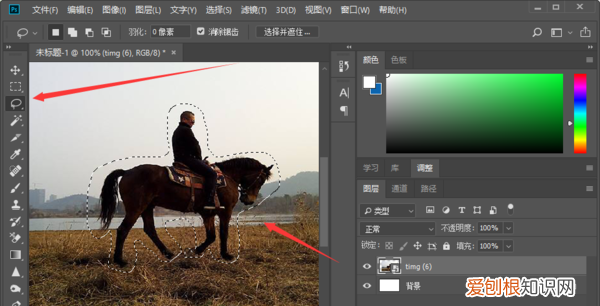
文章插图
4、确认不变形选区后点击鼠标右键进行存储,存储选区时可自定义名称“人物主体” 。
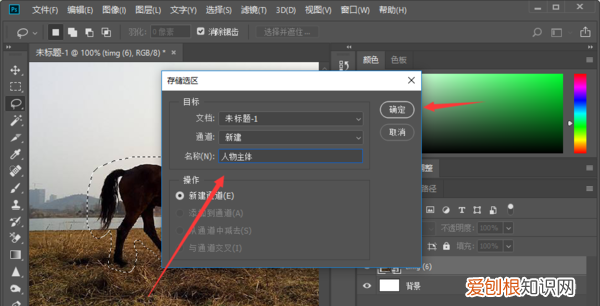
文章插图
5、存储不变形选区后再按下快捷键Ctrl+D键取消选区,并在PS上方的菜单栏中点击打开“编辑--内容识别比例”菜单选项 。
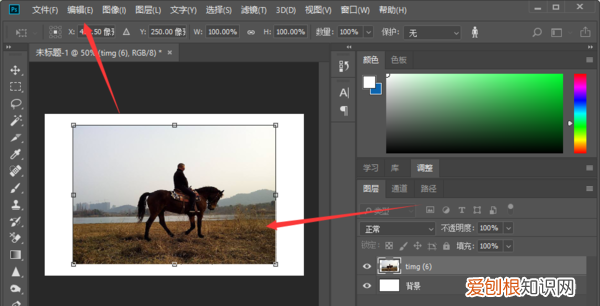
文章插图
6、打开“内容识别比例”选项后在“保护”里选择存储好的“人物主体”选区,再拉伸图片背景即可完成拉伸图片背景而不使选区变形的操作 。
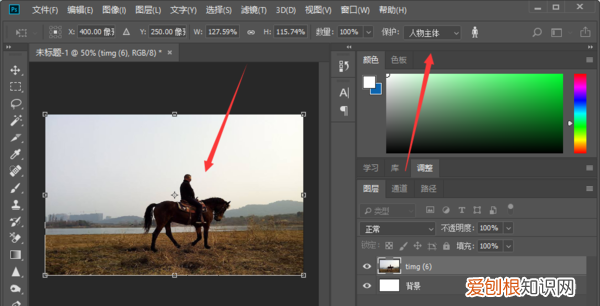
文章插图
sw怎么局部拉伸我们在使用ps的时候是可以随意拉伸图片的,但是有时候拉伸会变形,那么怎么才可以不变形呢?
1、在ps中打开需要拉伸的图片 。
2、按Ctrl+J键复制背景图层 。
3、在左侧工具栏中选择“套索工具”,选中不想变形的区域 。
4、在菜单栏中选择“选择--存储选区”选项 。
5、在弹出的“存储选区”对话框中输入名称,单击“确定”按钮 。
6、按Ctrl+D键取消选区 。
8、在菜单栏下方的“保护”中选择刚刚存储的“长颈鹿”选区 。
9、把图片调整到合适的大小,单击“应用”按钮 。
10、图片拉伸之后选定区域没有变形 。
本文章基于Dell灵越5000品牌、Windows10系统、Photoshopcc2018版本撰写的 。
以上就是关于ps如何拉伸不变形快捷键,ps要如何才可以拉伸局部不变形的全部内容,以及ps要如何才可以拉伸图片局部不变形的相关内容,希望能够帮到您 。
推荐阅读
- gta5如何进入线上模式_gta5进入线上模式的步骤
- 鲁东大学怎么样 鲁东大学在山东认可度怎么样
- m9怎么样 z5m9
- 雪肌精怎么样 雪肌精适合长期使用吗
- 小米盒子怎么样 小米盒子有必要买吗
- 含氟的牙膏有哪几个牌子
- 杨木怎么样 杨木材质特点
- 红米k30s怎么调刷新率
- 早上发朋友圈的句子正能量 早上发朋友圈的句子正能量短句


