cdr咋滴才能排版
本文章演示机型:戴尔-成就5890 , 适用系统:windows10家庭版 , 软件版本:CorelDRAW 2021;
打开CDR按Ctrl+【N】进入【创建新文档】对话框 , 设置文档的宽度和高度后 , 点击【OK】完成创建 , 将排版要用到的图片拖拽到CDR编辑界面 , 调整图片大小 , 使用矩形工具创建一个和画布同等大小的矩形 , 按【P】键将矩形对齐到页面中心后 , 设置边框为无 , 选择【文本工具】 , 将复制的标题文字粘贴后 , 调整文字的字体、大小、位置和颜色 , 按小键盘上的加号键将标题文字复制一层 , 修改复制文字的颜色后按Ctrl和PageDown键;
【cdr咋滴才能排版,cdr怎样排版出多张大小一样的图片】
将复制的文字置于下层 , 使用方向键调整文字位置后将复制的文字设置成黑色 , 一个有阴影效果的标题就制作好了 , 继续完成作者文字的输入和调整 , 选择【文本工具】 , 按住鼠标拖动画出一个文本框 , 将正文粘贴进来后调整字体和大小 , 使用【椭圆形工具】画一个圆 , 调整好大小、位置后 , 右键单击图片选择【PowerClip内部】 , 完成对图片的精确裁剪 , 按【F12】设置轮廓的颜色、宽度等 , 图片边框效果就制作好了 , 给所有的图片添加好边框效果后 , 将图片移动至文字上方合适的位置 , 右键单击图片选择【段落文本换行】 , 最后调整图片的大小、位置即可;
本期文章就到这里 , 感谢阅读 。
cdr怎样排版出多张大小一样的图片图片排版主要是对齐和分布 。首先是要把尺寸缩成一样大小 , 或者能大小搭配 , 缩成大图的一半 , 或者是其他尺寸 , 这样便于排版和对齐 。然后可以设置辅助线 , 具体图片的边界在哪一目了然 。然后把左右边界对齐到辅助线 , 把中间的图片放到中间 , 然后开始进行分布设置 , 其他也是这样 , 要是增加说明的话还要留下说明的空间 。
怎么用cdr排版1、首先打开电脑 , 然后在电脑中找到并打开CDR , 进入操作页面中 。
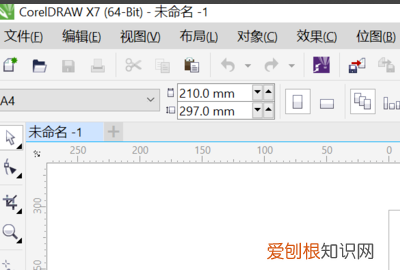
文章插图
2、接着拖出水平辅助线、垂直辅助线 。点击左边平行度量工具-平行度量 。
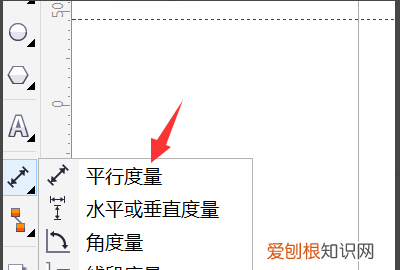
文章插图
3、然后画出一条固定距离的直线 , 注意平行 。
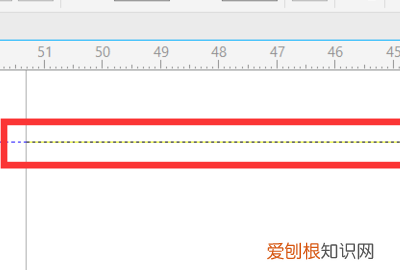
文章插图
4、画好以后 , 将垂直辅助线跟测量线的一边重合 , 设置好所有的固定值 。
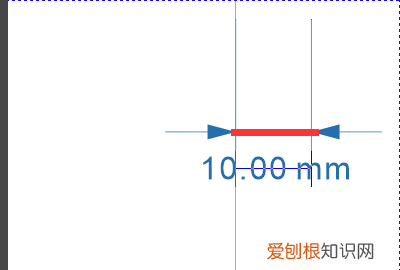
文章插图
5、然后导入图片 , 就可以按照固定的距离排版 。
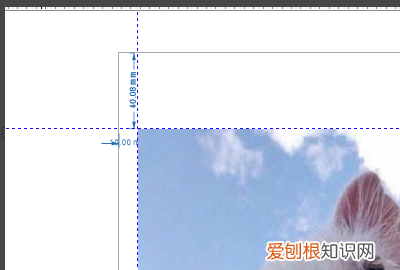
文章插图
用cdr怎么排版文字工具/原料
CorelDrawX6软件 电脑
方法/步骤
1、绘制填充一个灰色矩形 , 使用文本工具输入标题 , 调整好标题字体、大小 。
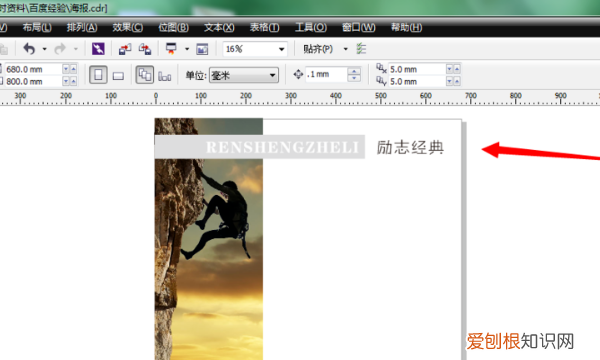
文章插图
2、使用文本工具 , 在页面的右下部分空白位置拉出一个文字框 。
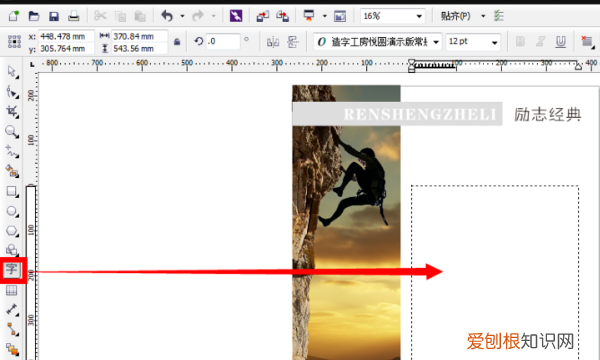
文章插图
3、打开存好文字的记事本 , 选中段落文字 , 右击 , 复制 。
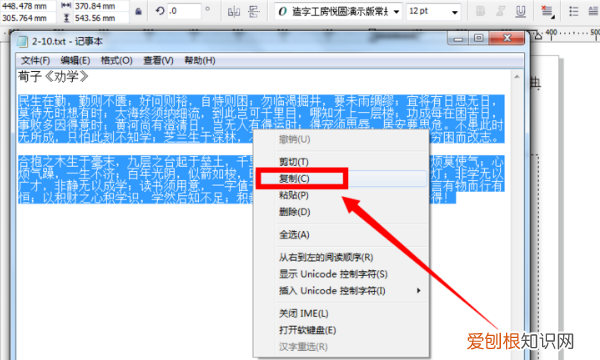
文章插图
4、在cdr界面里 , 点击页面上方工具栏的“粘贴”按钮 , 将之前复制的文字内容粘贴到文字框中 。
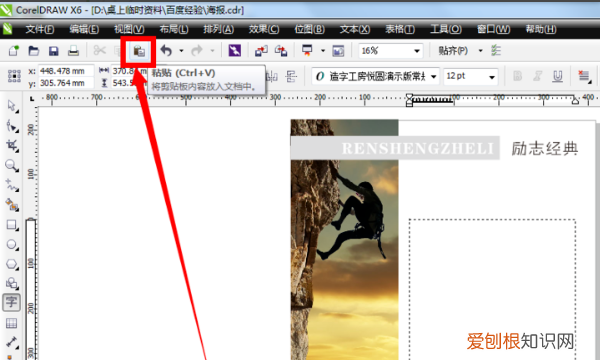
文章插图
5、全部选中文字 , 在页面上方工具栏里 , 根据需要调整文字的大小 。
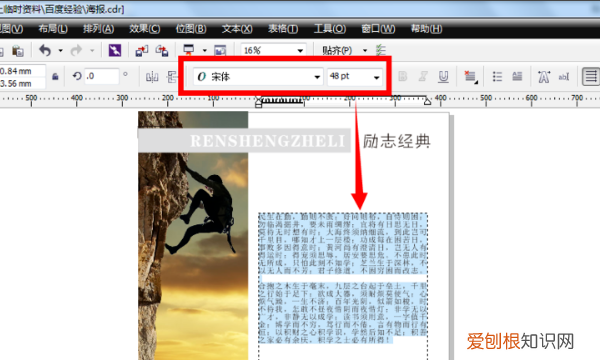
文章插图
6、点击菜单栏里的“窗口”-“泊坞窗”-“对象属性” 。

文章插图
7、点击“段落” , 切换到段落的设置面板 。
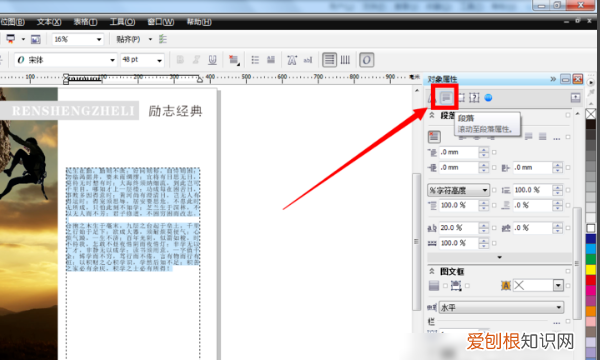
文章插图
8、选中全部文字内容 , 点击“两端对齐” 。
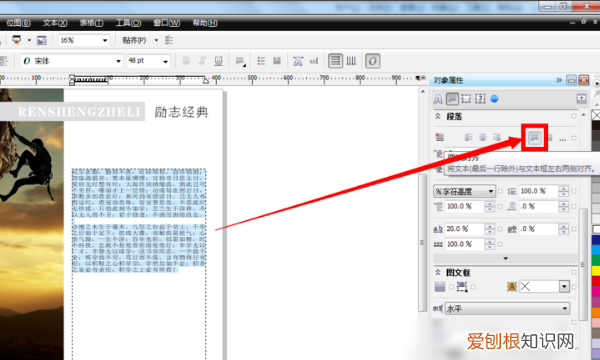
文章插图
9、设置行距 , 设好后按下enter键 。
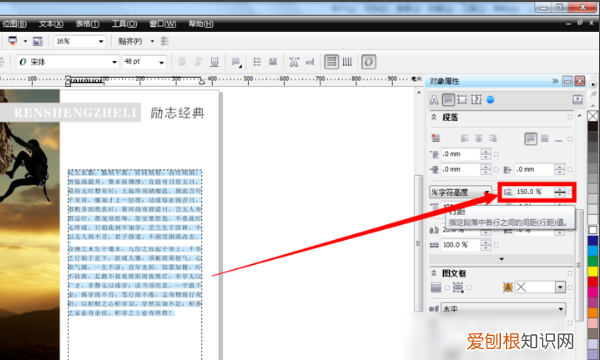
文章插图
10、在图文框一栏里的“垂直对齐”中选择“上下垂直对齐” 。
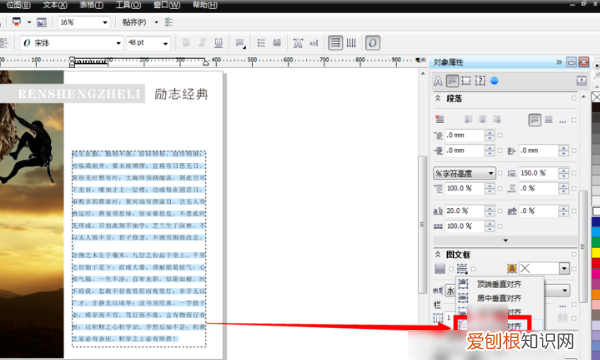
文章插图
11、设置下首行缩进 , 让段落开头文字空两格 。
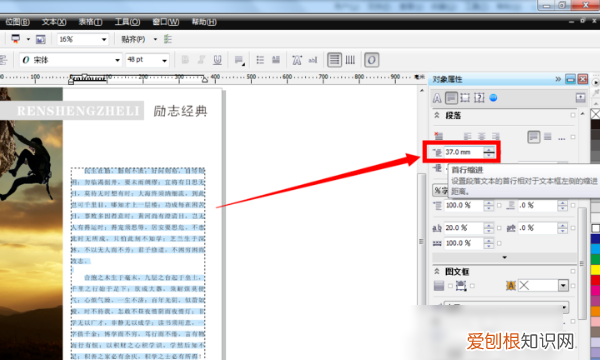
文章插图
12、最后使用文本工具 , 在段落文字内容上方的空白位置上输入文章标题 , 修改下字体、大小即可完成 。
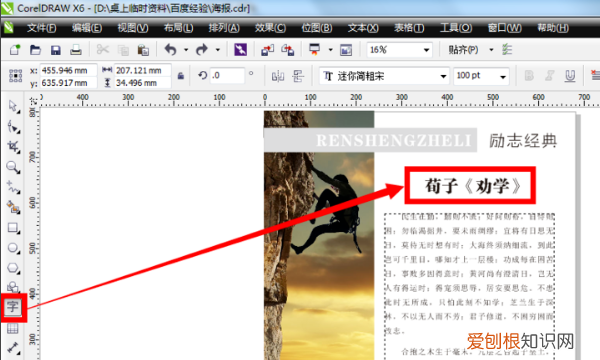
文章插图
cdr怎么排版本视频演示机型:戴尔-成就5890 , 适用系统:windows10家庭版 , 软件版本:CorelDRAW2021;
打开CDR按Ctrl+【N】进入【创建新文档】对话框 , 设置文档的宽度和高度后 , 点击【OK】完成创建 , 将排版要用到的图片拖拽到CDR编辑界面 , 调整图片大小 , 使用矩形工具创建一个和画布同等大小的矩形 , 按【P】键将矩形对齐到页面中心后 , 设置边框为无 , 选择【文本工具】 , 将复制的标题文字粘贴后 , 调整文字的字体、大小、位置和颜色 , 按小键盘上的加号键将标题文字复制一层 , 修改复制文字的颜色后按Ctrl和PageDown键;
将复制的文字置于下层 , 使用方向键调整文字位置后将复制的文字设置成黑色 , 一个有阴影效果的标题就制作好了 , 继续完成作者文字的输入和调整 , 选择【文本工具】 , 按住鼠标拖动画出一个文本框 , 将正文粘贴进来后调整字体和大小 , 使用【椭圆形工具】画一个圆 , 调整好大小、位置后 , 右键单击图片选择【PowerClip内部】 , 完成对图片的精确裁剪 , 按【F12】设置轮廓的颜色、宽度等 , 图片边框效果就制作好了 , 给所有的图片添加好边框效果后 , 将图片移动至文字上方合适的位置 , 右键单击图片选择【段落文本换行】 , 最后调整图片的大小、位置即可;
本期视频就到这里 , 感谢观看 。
以上就是关于cdr咋滴才能排版 , cdr怎样排版出多张大小一样的图片的全部内容 , 以及cdr咋滴才能排版的相关内容,希望能够帮到您 。
推荐阅读
- 喜欢安静乖乖女的星座男 天秤男喜欢乖乖女
- 十二星座男谁越长越帅 五官精致 高颜值
- 最吸引小奶狗的星座女 灵魂有趣 浪漫温馨
- 十二星座男谁喜欢御姐 热情直接的白羊座
- 你越强势他越爱你的星座男 害羞腼腆的巨蟹男
- 2022年会和前任联系的星座男 喜欢撩闲 念念不忘
- 2022必定有正缘桃花星座男 桃花好 感情幸福
- 落花雨是什么电视
- 越爱你就越幼稚的星座男 阳光开朗的白羊男


