PS里的图层要怎么锁定
本文章演示机型:戴尔-成就5890,适用系统:windows10家庭版,软件版本:Photoshop 2021;
在PS【图层】面板中选中需要锁定的图层,选择上方菜单栏中的【图层】,找到下方的【锁定图层】选项,打开【锁定所有链接图层】窗口后,勾选需要锁定的内容,如【透明区域】、【图像】或【全部】,然后点击【确定】即可;
但事实上这种方法并不实用,在实际的操作过程中,一般是直接点击【图层】面板上方的锁定按钮进行锁定,需要解锁图层时,点击缩略图右侧的锁定图标即可解锁,或者点击上方的锁定按钮,解锁对应的锁定项即可;
本期文章就到这里,感谢阅读 。
ps怎么锁定一部分ps锁定图层步骤如下:
1、打开”图层“面板;
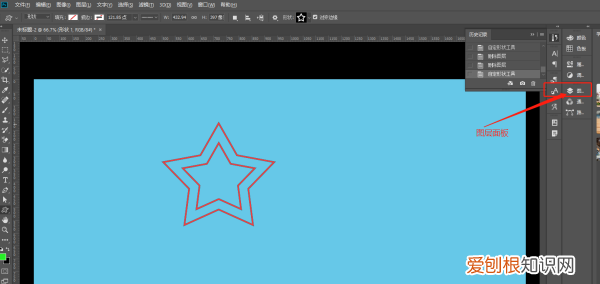
文章插图
2、找到需要锁定的图层;
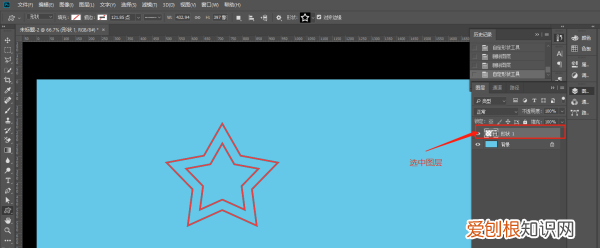
文章插图
3、用快捷键”ctrl+/“或者单击菜单”图层“”锁定图层“开关,解锁也是它 。
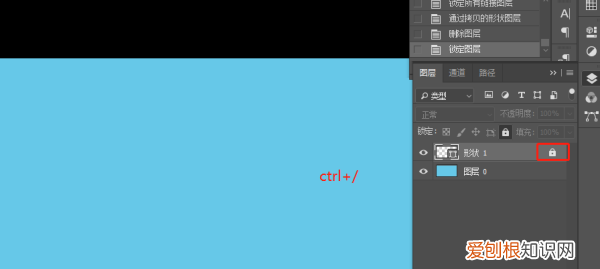
文章插图
如果觉得有用,请采纳,谢谢!
ps锁定图层快捷键是什么macps锁定图层没有快捷键,只能通过点击图层旁边的小锁锁定 。但是解锁是有快捷键的:按住【Alt】键双击图层即可解锁图层 。
AdobePhotoshop,简称“PS”,是由AdobeSystems开发和发行的图像处理软件 。Photoshop主要处理以像素所构成的数字图像 。使用其众多的编修与绘图工具,可以有效地进行图片编辑工作 。ps有很多功能,在图像、图形、文字、视频、出版等各方面都有涉及 。2003年,AdobePhotoshop8被更名为AdobePhotoshopCS 。2013年7月,Adobe公司推出了新版本的PhotoshopCC,自此,PhotoshopCS6作为AdobeCS系列的最后一个版本被新的CC系列取代 。截止2019年1月AdobePhotoshopCC2019为市场最新版本 。Adobe支持Windows操作系统、Android与MacOS,但Linux操作系统用户可以通过使用Wine来运行Photoshop 。
文档锁定怎么解锁ps中锁定和解锁图层的步骤如下:
1.打开软件 。
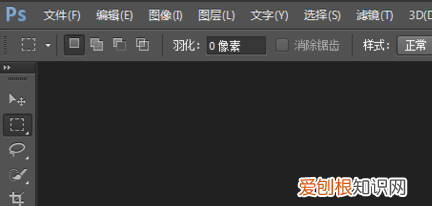
文章插图
2.新建文件 。
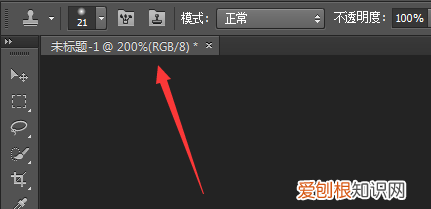
文章插图
3.新建图层 。
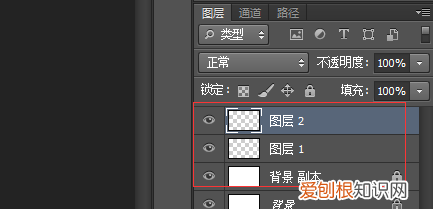
文章插图
4.选中图层 。
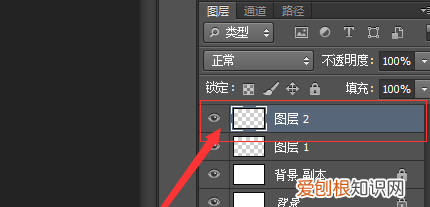
文章插图
5.点击按钮,锁定选中图层 。
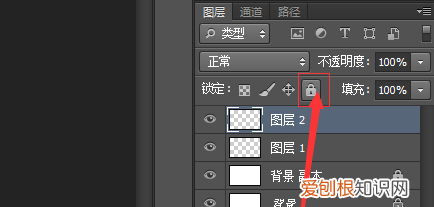
文章插图
6.锁定图层以后会有小锁头标志需要解锁的话点击它就行了 。这样就解决了ps中锁定和解锁图层的问题了 。
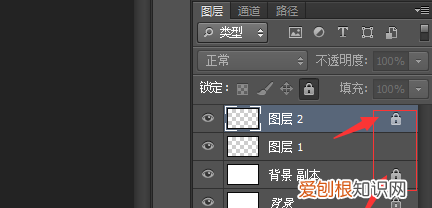
文章插图
怎么把ps的图层锁定在一起显示1、首先,我们打开ps软件,点击选中我们想要操作的这个图层 。
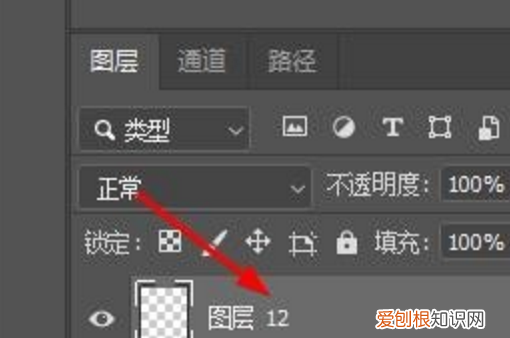
文章插图
2、然后我们点击这个锁头按钮就可以锁定了 。
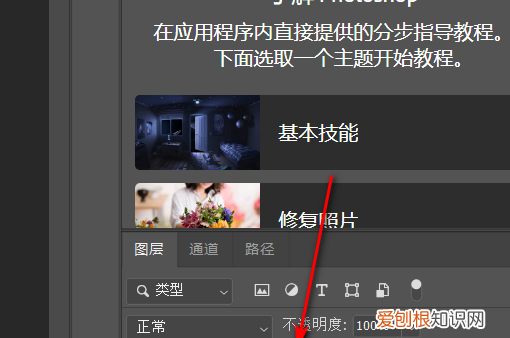
文章插图
3、此时,我们会看到这样的一个图标 。
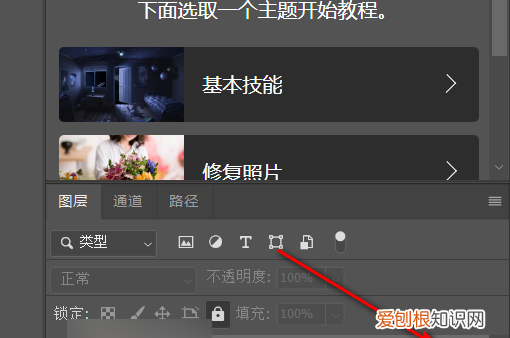
文章插图
4、现在我们对图层无法进行任何操作了 。
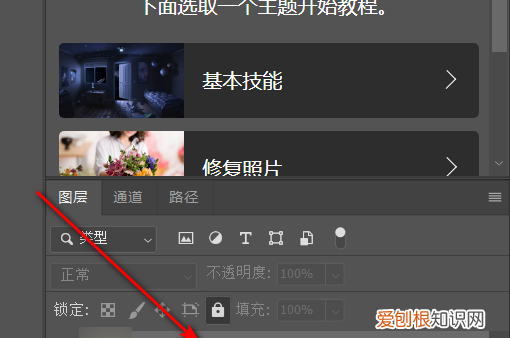
文章插图
5、不过我们可以点击这个菜单按钮 。
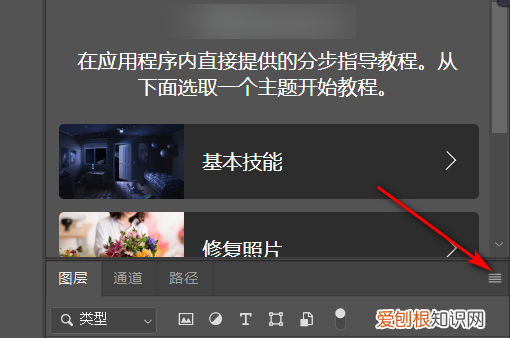
文章插图
6、在这里我们就可以进行锁定或取消 。
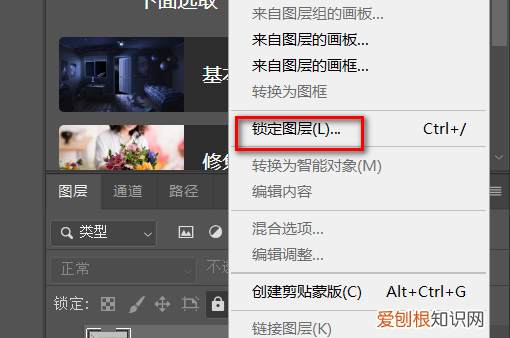
文章插图
【ps怎么锁定一部分,PS里的图层要怎么锁定】以上就是关于ps怎么锁定一部分,PS里的图层要怎么锁定的全部内容,以及PS里的图层要怎么锁定的相关内容,希望能够帮到您 。
推荐阅读
- 白羊女最喜欢什么星座女 白羊女最欣赏的星座女
- 金牛男最心疼哪种女孩 金牛座心疼什么样的女生
- 巨蟹座最喜欢什么星座 巨蟹座喜欢的星座有哪些
- 白羊女喜欢哪个星座男 白羊女最喜欢的星座男
- 金牛座喜欢什么星座 金牛座最喜欢的星座是什么
- 天蝎座放弃感情的征兆 天蝎座放弃感情的征兆有哪些
- 巨蟹座的男生怎么追 怎么样才能追到巨蟹座男生
- 天秤男背叛老婆原因 天秤座会背叛老婆吗
- 被冷落说说 被冷落的说说


