word中怎么插入pdf
系统:win10190964位企业版
软件版本:MicrosoftWord2016MSO16.0
要在word中怎么插入pdf , 我们跟着视频简单了解 , 下面与大家分享下怎么在word里插入pdf的教程 。
1、打开word文档 , 进入页面 , 选择插入选项栏 , 单击对象
2、弹出窗口 , 切换到由文件创建选项栏 , 点击浏览
3、找到pdf文件位置 , 选择打开 , 确定
4、即可看到插入的pdf文件 , 最后按ctrl+s保存就可以了
以上就是如何在word中插入pdf的内容 , 希望对大家有所帮助 。
word中怎么插入一页pdf1.点击打开word文档 , 打开需要插入PDF文档 , 打开文档后点击菜单位置的插入的选项菜单 。
2.点击进入插入选项卡 , 在文本中点击选择对象 , 点击对象选项卡 。
3.点击进入对象 , 在弹出的对象框中 , 在对象框中点击【由文件创建】的选项 。
4.在由文件创建的窗口中 , 进行点击文件名中进行点击浏览的选线 , 进行选择电脑中的文件 ,
5.对话框中文件选择完成 , 进行勾选连接到文件和显示为图标 , 然后点击确认就可以了 。
文档怎么插入pdf文档插入pdf可以用以下操作方法解决:
1/点击打开word文档 , 打开需要插入PDF文档 , 打开文档后点击菜单位置的插入的选项菜单 。
2/点击进入插入选项卡 , 在文本中点击选择对象 , 点击对象选项卡 。
3/点击进入对象 , 在弹出的对象框中 , 在对象框中点击【由文件创建】的选项 。
4/在由文件创建的窗口中 , 进行点击文件名中进行点击浏览的选线 , 进行选择电脑中的文件 ,
5/对话框中文件选择完成 , 进行勾选连接到文件和显示为图标 , 然后点击确认就可以了 。
怎样在word中插入pdf文件步骤/方式一
1、首先确认一下自己电脑里有没有Acrobat Reader DC , 是Adobe的一款PDF阅读软件 , 没有的话就在软件管理里面或者网页上搜索下载 。
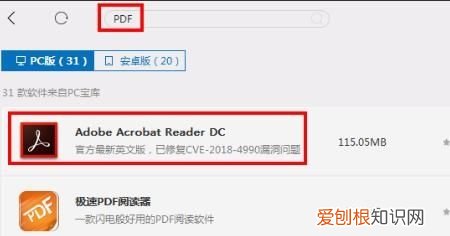
文章插图
步骤/方式二
2、打开要插入PDF文件的word文档 , 将光标移至适当的位置 。
【word中怎么插入pdf】

文章插图
步骤/方式三
3、点击“插入”标签页 , 找到“对象” , 这个选项可以插入常规文件以外的文件 , 可以扩展 , 但需要安装扩展文件对应的软件 。
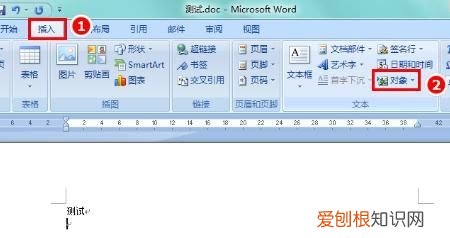
文章插图
步骤/方式四
4、由于我们安装了PDF对应的软件 , 就可以找到Acrobat PDFXML字样的对象 , 选择它 , 确认 。
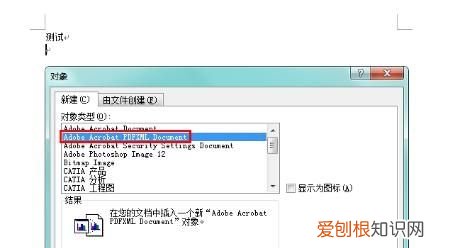
文章插图
步骤/方式五
5、弹出浏览窗口 , 找到需要插入的PDF文件 , 选择PDF文件 , 打开即可 。
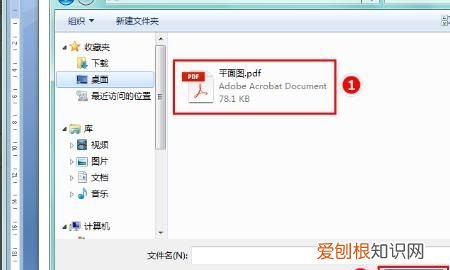
文章插图
步骤/方式六
6、这时会跳转到Acrobat Reader DC软件 , 并打开了刚选择的PDF文件 , 起到预览的作用 , 预览结束 , 关闭即可 。
推荐阅读
- ppt背景音乐怎么去掉
- 图文教你安装和下载谷歌浏览器 给电脑安装下载谷歌浏览器的方法
- 关于金钱的正能量语录
- chrome浏览器显示不安全的原因和解决方法
- 洗头发掉发厉害怎么办
- 新imac何时发布 32寸imac什么时候发布
- 男属虎和女属鼠相配吗,男属鼠的和什么属相最配
- 韩国十大帅哥排行榜 韩国十大帅哥明星排行榜
- chrome截屏快捷键怎么用 教你使用chrome截屏快捷键


