cdr该怎样才能进行平均分布
本文章演示机型:戴尔-成就5890,适用系统:windows10家庭版,软件版本:CorelDRAW 2021;
打开要使用的CDR演示文稿,需要将已有的图形平均分布时,框选要平均分布的所有图形,选择【对象】-【对齐与分布】,在右侧打开的菜单中继续选择【对齐与分布】,在分布里选择一种水平分布的方式,可使对象水平平均分布,选择一种垂直分布的方式,可使对象垂直平均分布,需要使新建的图形平均分布时,鼠标拖动图形到要复制的位置后单击右键完成复制;
然后按Ctrl+【R】重复上一步的操作,即可使复制出来的所有图形平均分布,或者选中要复制的图形,在【变换】选项卡中选择【位置】,设置好变换中心点、距离后,输入副本的数量,最后点击【应用】完成复制,可使复制出来的所有图形平均分布;
本期文章就到这里,感谢阅读 。
cdr里怎么平均分布各图像的排列1、画个圆,画个小长条紧贴着圆 。
2、按小键盘+号将长条原地复制一份 。
3、点击小长条将中心移到圆的中心 。
4、调节旋转角度为30度 。
5、enter确定,CTRL+D旋转复制 。

文章插图
CDR文字怎样加阴影实现的方法和详细的操作步骤如下:
1、第一步,打开CDR软件,创建一个新文件,选择A4大小,然后创建一个工作区,见下图,转到下面的步骤 。
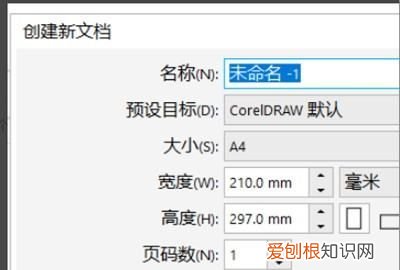
文章插图
2、第二步,完成上述步骤后,在绘图区域中键入所需的文本,在工具箱中选择“椭圆工具”,按住“Ctrl”键并拖动鼠标以绘制一个圆,见下图,转到下面的步骤 。
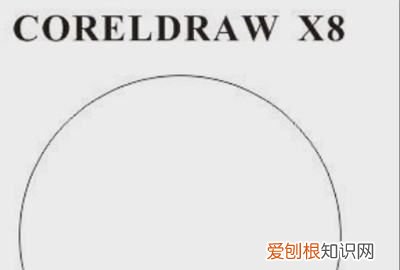
文章插图
3、第三步,完成上述步骤后,选择文本,然后在菜单栏中单击“文本”选项,见下图,转到下面的步骤 。
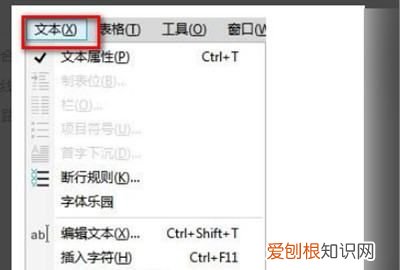
文章插图
4、第四步,完成上述步骤后,选择“使文本适合路径”选项,然后将出现一个大箭头+曲线符号,见下图,转到下面的步骤 。
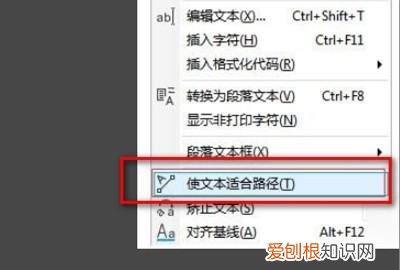
文章插图
5、第五步,完成上述步骤后,单击带有箭头标记的圆形图的轮廓,文本将自动附加圆形轮廓以形成圆弧路径文本,并且是平均分布的,见下图,转到下面的步骤 。

文章插图
6、第六步,完成上述步骤后,如果要在操作期间调整文本,则可以拖动文本以更改位置,见下图 。这样,就解决了这个问题了 。

文章插图
cdr怎么把几张图片拼在一起先大概把这些图片摆放好,然后全选,点击属性栏上的【对齐和分布】),出现对齐和分布面板 。
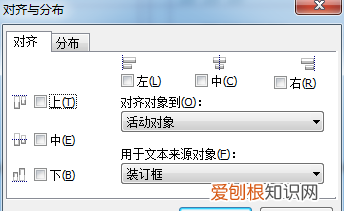
文章插图
点开【分布】选项卡,勾选水平和垂直的对象中心分布,然后点击【应用】 。
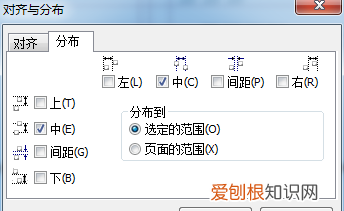
文章插图
cdr图形围绕圆旋转均匀排列cdr里让小图形围绕 正圆均匀复制排列的步骤如下:
1.用图形运算方式得到一个花瓶轮廓 。
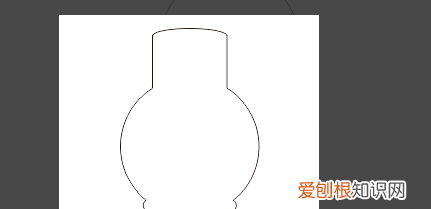
文章插图
2.画一个小圆,复制一份 。选择调和工具调和两个圆,根据需要设置步长 。
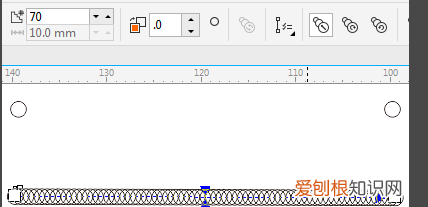
文章插图
3.保持调和状态,单击属性栏中的“路径属性”,在下拉菜单中选择“新路径”选项 。
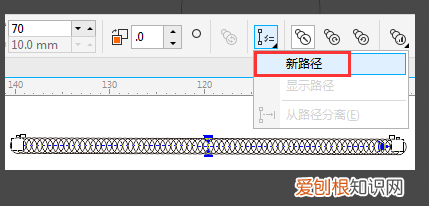
文章插图
4.此时鼠标变成一个粗大弯曲的箭头,用箭头去点击原先绘制花瓶轮廓 。
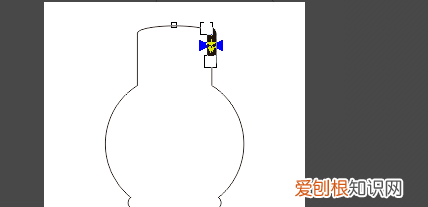
文章插图
5.小圆被集中在花瓶轮廓的某一处,为了保持统一调和状态,点击属性栏中“更多调和选项”在下拉菜单中勾选“沿全路径调和” 。
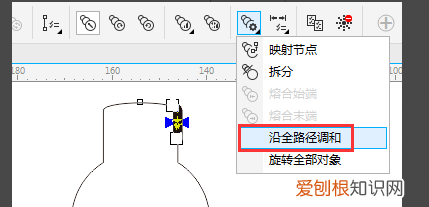
文章插图
6.执行了“沿全路径调和”命令之后的小圆会平均分布在花瓶轮廓中 。这样就解决了cdr里让小图形围绕 正圆均匀复制排列的问题了 。

文章插图
【cdr该怎样才能进行平均分布】以上就是关于cdr该怎样才能进行平均分布的全部内容,以及cdr该怎样才能进行平均分布的相关内容,希望能够帮到您 。
推荐阅读
- 高考定向士官为什么好?定向培养士官是不是就一定能入伍?
- 千万别来江苏师范大学-江苏最垃圾的师范学校
- 中国警校排名大全及录取分数线2022
- 浙江大学录取分数线2021是多少?浙江大学录取分数线近三年
- 2021年参考 中国最好的十大医科大学名单及其录取分数线
- 四川轻化工大学算几本?四川轻化工大学的法学是几本?
- 浙江高校排名2022最新排名-浙江省大学排行榜排名名单完整版
- 2021年我国前50的师范大学录取分数线及排名表
- 白羊女一般人驾驭不了,最具女王范的星座女


