cdr要咋才可以裁剪图片
本文章演示机型:戴尔-成就5890,适用系统:windows10家庭版,软件版本:CorelDRAW 2021;
将需要裁剪的图片拖拽到CDR软件中打开,选择工具箱中的【裁剪工具】,按住鼠标拖动设置要裁剪的区域,拖动裁剪区域的顶点,可以等比缩放裁剪区域的大小,拖动裁剪区域的四边条,则可以任意设置裁剪区域大小,在裁剪区域内单击,当四个顶点出现双向箭头后,按住其中一个顶点移动还可以旋转裁剪区域,最后双击确认裁剪即可;
或者选择【形状工具】,按住图片的顶点拖动,可以对图片进行随意裁剪,框选两个顶点按住Shift键拖动,则可以水平或垂直裁剪图片,需要恢复图片原状时,按住裁剪的顶点往四周拖拽即可,或者在图片中创建一个图形,这里选择多边形工具,创建一个多边形后移动到合适的位置,然后鼠标右击要裁剪的图片,选择【PowerClip内部】,当光标变成一个黑色的向右箭头后,单击多边形的内部,即可使以创建的图形对图片进行裁剪;
本期文章就到这里,感谢阅读 。
cdr裁剪工具怎么用不了裁剪可以移除对象中不需要的区域,利用裁剪工具可以指定裁剪区域的确切位置和大小,还可以旋转裁剪区域和调整裁剪区域的大小 。
使用方法
选择界面左侧的工具箱中的第三个工具——裁剪工具
按住鼠标左键,拖动鼠标,在图片上可以直接选择出图片的一部分,单击左上角的裁剪或是清除 。
如果想要裁剪出精准数据的图片,可以通过上面属性栏的数字直接控制剪裁图片的大小 。还可以调整旋转角度,切出倾斜的形状的图片 。
单击左上角的剪裁即可得到剪裁的图片,如下图所示 。
cdr裁剪工具怎么使用使用工具:CorelDRAW X7版本
CorelDRAW中的裁剪工具不仅能裁剪矢量图形还能裁剪位图图像,它的功能是移除选定内容外的区域 。CDR裁剪位图步骤如下:
步骤一 点击工具箱中的“选择工具”,选择裁剪图形 。如果在绘图页面上没有选择任何对象,则将裁掉所有的对象 。

文章插图
步骤二 在工具箱中单击“裁剪工具”,在页面中单击鼠标左键并拖动鼠标,松开鼠标即可定义裁剪区域,可以移动裁剪区域框的控制点,以改变剪切的大小 。

文章插图
步骤三 在属性栏中可设置准确的裁剪尺寸,输入宽和高的参数 。
步骤四 在裁剪区域内部按住鼠标左键并移动对象,可改变裁剪区域 。
步骤五 在裁剪区域内部双击,或者按Enter键,可确定裁剪操作 。

文章插图
裁剪图形时,受影响的文本和形状对象将自动转换为曲线 。
cdr中怎么剪裁图片工具/原料
CorelDRAW 电脑
方法/步骤
1、首先,打开cdr界面,点击左侧的”裁剪工具“图标 。
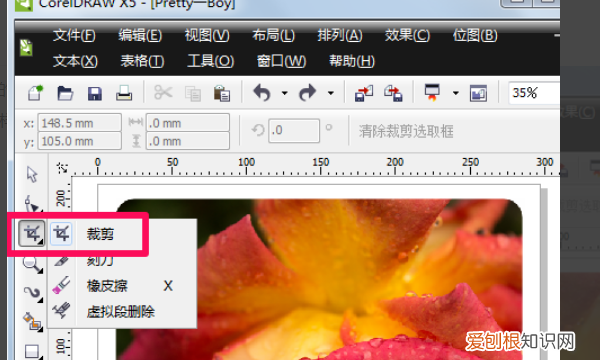
文章插图
2、使鼠标在需要从I需要裁剪的图片上拖出裁剪区域,根据需要调整一下裁剪框角度 。
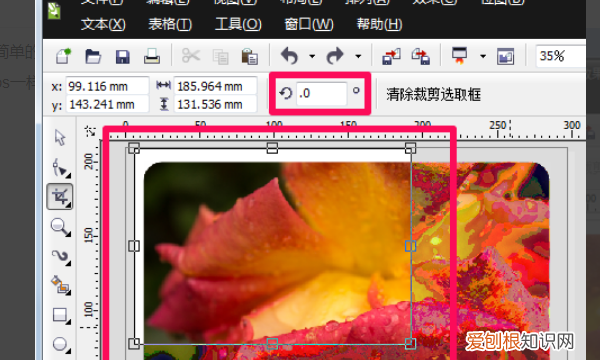
文章插图
3、还可用鼠标拖拽裁剪框调整位置,调整完成,按下回车键,完成 。
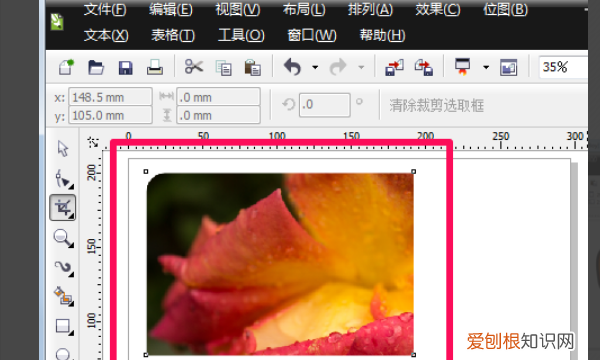
文章插图
cdr怎么删除一部分cdr中可以使用裁剪工具把图片割掉一部分,具体操作步骤如下:
1、首先我们打开cdr这款软件,进入cdr的操作界面 。
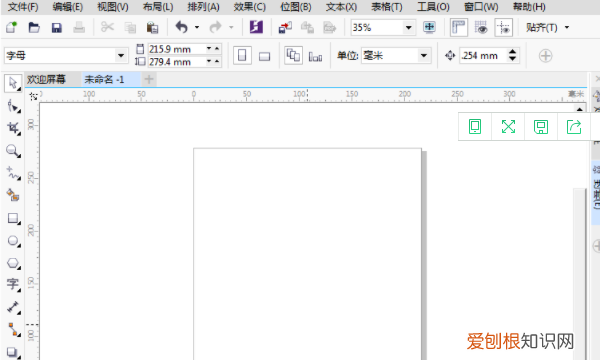
文章插图
2、在该界面内按下Ctrl+I键弹出导入对话框,在该对话框内找到我们的图片 。
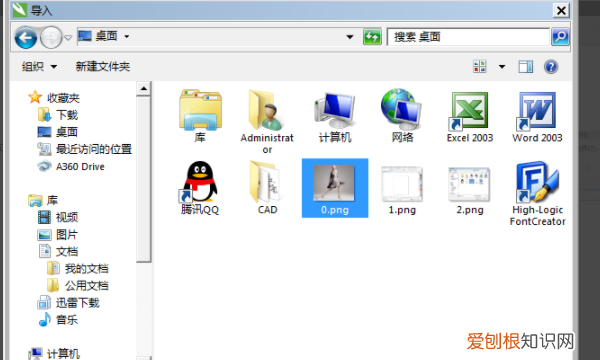
文章插图
3、找到图片后,点击导入在工作区里拖拽鼠标左键图片就导入进来了,在工具箱内找到裁剪工具 。
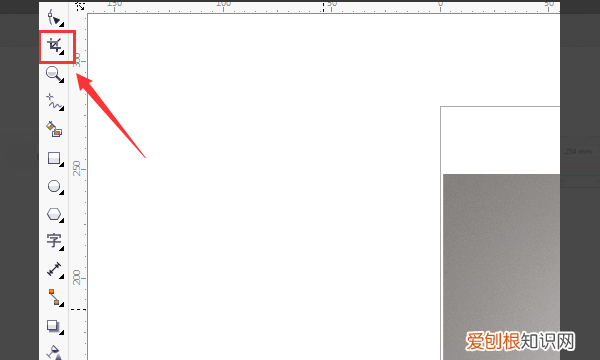
文章插图
4、使用裁剪工具在图片上绘制出裁剪的范围 。

文章插图
、
5、在设置里设置旋转角度为45° 。
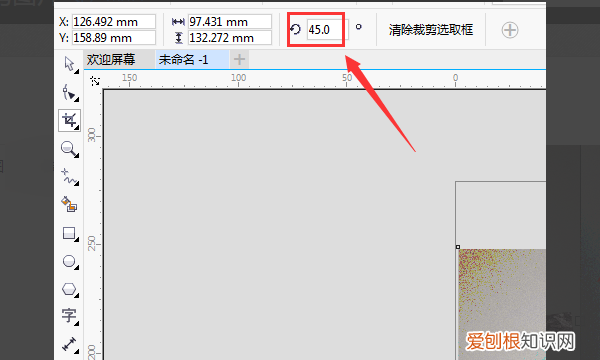
文章插图
6、设置好角度后可以看到刚刚的裁剪范围就发生了旋转,双击鼠标左键就完成了裁剪 。

文章插图
【cdr要咋才可以裁剪,cdr裁剪工具怎么用不了】以上就是关于cdr要咋才可以裁剪,cdr裁剪工具怎么用不了的全部内容,以及cdr要咋才可以裁剪图片的相关内容,希望能够帮到您 。
推荐阅读
- ps4游戏排行,ps4世界杯游戏排行
- 下睫毛怎么刷好看 睫毛膏怎么刷好看
- 眼霜为什么起脂肪粒 用眼霜后长脂肪粒是怎么回事
- 2022年开工祝福语 2022开工大吉祝福语 简短
- 什么是三高两低产业
- 南回归线和北回归线是什么意思
- 怎么把微信黑色变成白色
- 吃鲤鱼为什么要抽筋
- 城市名字的由来


