cdr怎么样设置出血线
【cdr怎么样设置出血线,cdr做名片保存什么格式印刷】本文章演示机型:戴尔-成就5890,适用系统:windows10家庭版,软件版本:CorelDRAW 2021;
接下来以大度16开单页为例,看一下CDR出血线的设置方法,打开CDR软件后按Ctrl+【N】打开【创建新文档】对话框,原色模式选择CMYK,宽度210毫米,高度285毫米,点击下方的【OK】完成创建,然后在上方的菜单栏中选择【布局】,找到下方的【页面大小】,打开【选项】对话框后,文档宽度的单位就是下方出血的单位,如果要设置出血单位的话,只需要更改宽度的单位即可;
这里设置为毫米,设置好出血的数值后,勾选【显示出血区域】,点击下方的【OK】即可设置出血线,需要隐藏出血线时,选择【查看】-【页】-【出血】,同理,再次选择【查看】-【页】-【出血】,也可以添加出血线,但这种方法添加的出血线,无法自定义出血线的位置;
本期文章就到这里,感谢阅读 。
cdr做名片保存什么格式印刷1、电脑打开CDR,然后点击新建问答 。
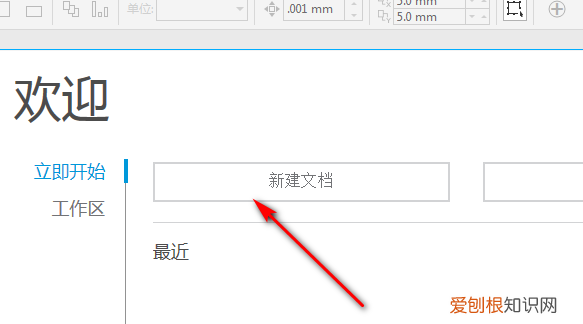
文章插图
2、点击新建文档后,宽度设置为92mm,高度设置为56mm,尺寸根据实际而定,但是新建文档时要多出2mm做出血区域 。
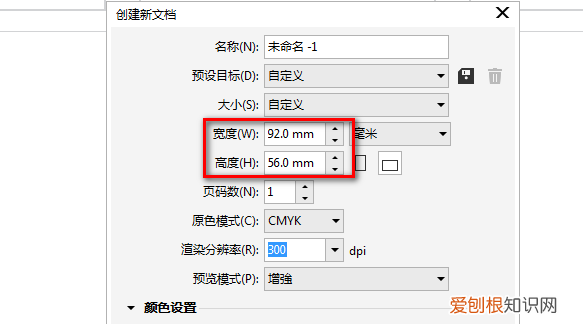
文章插图
3、新建文档后,点击工具中的选项 。

文章插图
4、进入选项,点击辅助线,然后点击预设 。
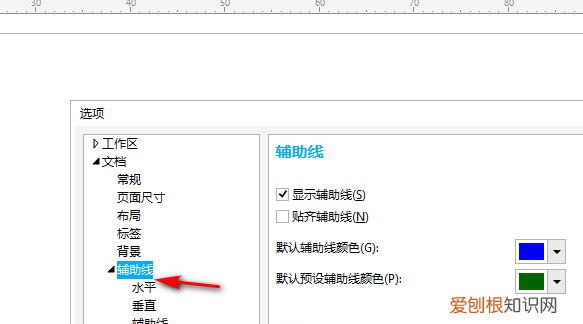
文章插图
5、点击预设后,点击进入用户定义预设,勾选页边距,上左分别输入1,然后勾选镜像页边距,最后点击应用预设 。
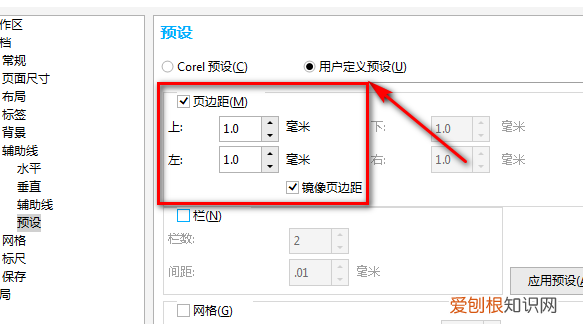
文章插图
6、点击应用预设后,名片四周出血就做好了 。

文章插图
cdr2019出血线怎么设置1、首先需要在工作区中将文档制作好后,找到菜单栏中的版面菜单,如图所示将其打开 。
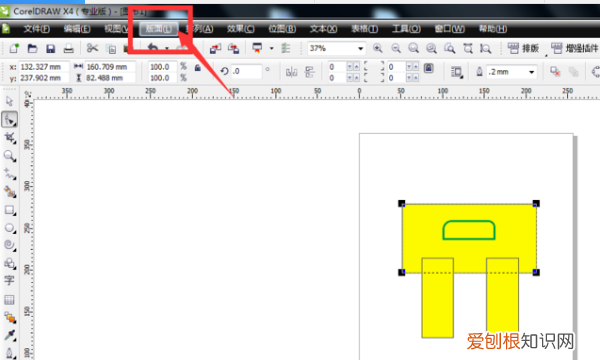
文章插图
2、然后需要选择其中的页面设置选项栏 。
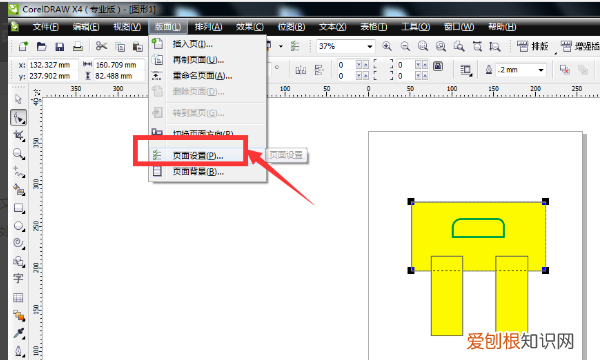
文章插图
3、这里的大小版面设置中,可以看到此时画布的纸张大小,在宽高设置栏中输入需要导出的文档大小 。
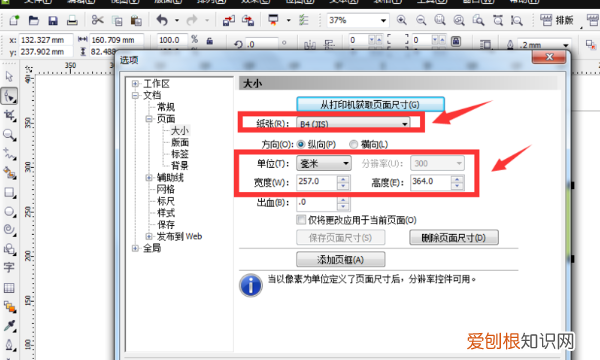
文章插图
4、在出血位置输入出血数值,注意单位是毫米还是厘米,在调出血时要根据单位不同调节,最后确定建立 。
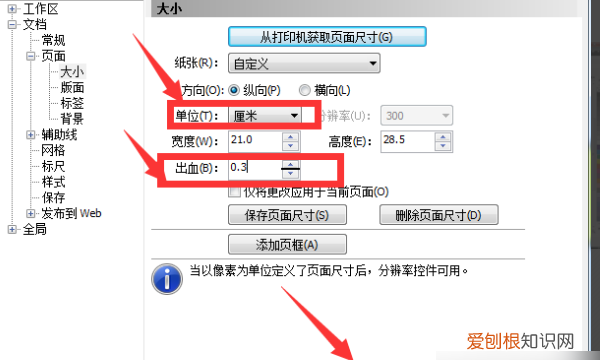
文章插图
5、另外,在工作界面左上角位置,有个可以设置界面大小的设置栏 。
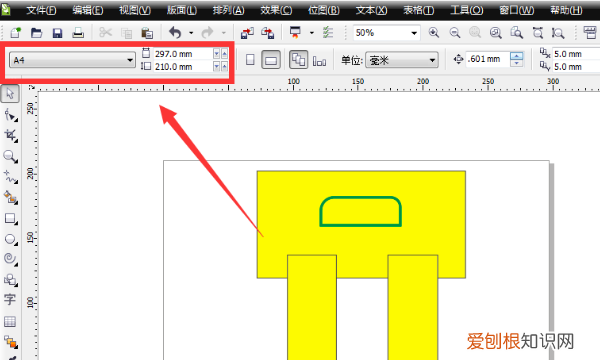
文章插图
6、打开选项栏可以找到很多的样式模板,当然也可以自定义设置宽高,还可以对其进行横版竖版排列,同样也可以做到板式调整的效果 。
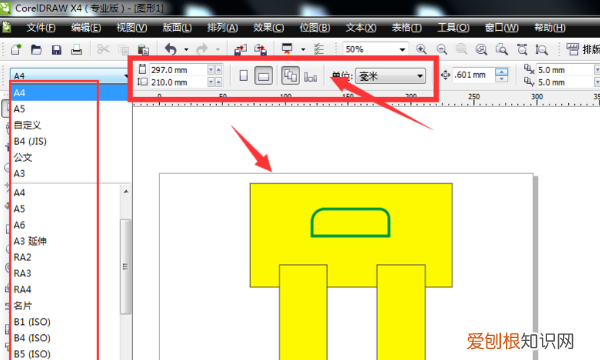
文章插图
AI怎么加出血线先确定好成活尺寸,然后在成活尺寸的四周各加3mm出血 。成活尺寸为210*285,那么单页的制作尺寸为216*291mm
cdr怎么设置不同页面辅助线使用直接输入数值的方法,双击标尺左上角十字交叉部位,使标尺和页码归零,以单页带出血尺寸216*291为例,先把页码设置为216*291,在双击标尺,调出面板,直接输入数值,打开辅助线前面的加号,出现设置框,水平输入0点击添加,再输入3,点击添加,在输入288,点击添加,再输入291,点击添加,水平辅助线设置完毕 。打开垂直设置输入0点击添加,输入3点击添加,输入213点击添加,输入216点击添加,至此辅助线设置完毕 。

文章插图
以上就是关于cdr怎么样设置出血线,cdr做名片保存什么格式印刷的全部内容,以及cdr怎么样设置出血线的相关内容,希望能够帮到您 。
推荐阅读
- 梦到头发被自己剪短了 周公解梦梦见自己头发被剪短了
- 宝宝便便绿色
- 自己梦见自己的头发白了很多 周公解梦梦见自己头发白了好多
- 睡眠倒退期
- 周公解梦梦见自己头发白了一部分 周公解梦梦见自己头发白了
- 夜奶怎么断
- 梦见自己哭哭的很伤心 周公解梦梦见自己哭得很伤心
- 婴儿指甲扎肉里怎么办
- 独孤天下剧情简介全集,独孤天下清河郡主第几集死的


