在cdr里面怎么做渐变
本文章演示机型:戴尔-成就5890,适用系统:windows10家庭版,软件版本:CorelDRAW 2021;
打开CDR软件后先创建一个要做渐变填充的图形,这里选择【椭圆形工具】画一个圆,然后选择工具箱中的【交互式填充工具】,在上方的属性栏中选择【渐变填充】,继续设置渐变填充的方式,这里选择【矩形渐变填充】,单击渐变的起始节点,可以修改渐变的颜色和透明度,再修改终点位置的颜色和透明度;
从右侧的调色板中选择一个颜色,拖动到渐变路径上松开鼠标,可以增加渐变的颜色,拖动终点可以旋转填充的角度和范围,后续需要修改渐变效果,双击下方的填充按钮进入【编辑填充】页面,调整好渐变效果后,点击右下角的【OK】即可;
本期文章就到这里,感谢阅读 。
cdr怎么调渐变色块按键盘的F11键,调出面板,渐变有双色渐变和自定义渐变 。
双色渐变只需指定渐变的两个颜色就可以了 。如果是自定义渐变可以指定多个颜色 。
在颜色条上方空白处双击会出现颜色三角,然后指定右侧的颜色,渐变的预览在改变,你选择的颜色就是最终的渐变颜色 。

文章插图
cdr颜色渐变在哪里调CorelDRAW 渐变的方法
1.首先选择要填充的物件 。
2.选择交互式填充工具 。
3.在物件上拖动拉出渐变 。
4.按键盘的F11键调出渐变面板
2.自定义渐变定义多种颜色
6.首先选择要填充的物件,确定后完成填充 。
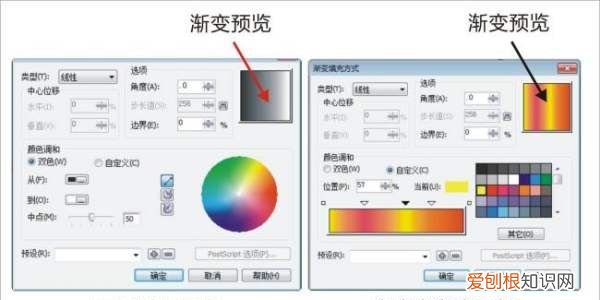
文章插图
按键盘的F11键 可以调出此面板
7. 另一种渐变填充的方法,直接选择渐变图标,在物件上拉动, 出现渐变标志,然后用鼠标拖动颜色到 。渐变调节虚线上,完成颜色的改变 。
CDR如何拉渐变cdr中矢量图形都可以任意改变颜色、大小、形状等操作,渐变效果也是常用到的,现在来制作渐变效果的步骤:
1、用工具箱里的形状工具(矩形、圆形、多边形都可以)画一个矢量图形出来,然后选择工具箱填充工具中的渐变填充工具;
2、渐变填充工具是多样化的,主要操作的是类型、颜色调和与角度设置;
3、颜色调和选择自定义,默认是左右各一种色彩,自定义色彩可以在色彩框上面双击鼠标添加颜色块,然后在右侧颜色区域选择颜色;
4、除了自己调和颜色,也可以选择系统自带的渐变色彩,打开“预设”里面可以看到很多种色彩选择,都是丰彩多样化的;
5、填充类型有线性、射线、圆锥与方角四种,常用的一般是线性类型,可以根据自己的需要选择;然后是角度选项,默认是0度,也就是从左至右的渐变,可以根据需要改变角度数值 。
cdr文字怎么渐变效果画两个需要渐变的物体如圆形和方形 。
点击工具箱里面的渐变(倒数第五个) 。
点击圆形,左键拖动至方形 。
此时中间已经出现渐变图形,调整一下细节即可 。

文章插图
软件介绍:
CDR X8是当今世界最优秀的图形设计软件,它 配备 7 个功能强大的应用程序集合,可实现各种类型的创意 。它的全新 LiveSketch工具在创意迸发时即时捕捉灵感,而无需素描和从纸扫描我们的套件配备最先进的功能 。
无论您是初始用户还是经验丰富的设计师,CDR X8 64位开始使用十分简便.了解基本功能、通过启动概览查看新增内容,或通过仅为 Adobe 用户设计的特殊概览转移到套件.使用匹配工作流需求的工作区可立即提高效率,并从高质内容和通用产品内学习中获益 。
【cdr怎么调渐变色块,在cdr里面怎么做渐变】以上就是关于cdr怎么调渐变色块,在cdr里面怎么做渐变的全部内容,以及在cdr里面怎么做渐变的相关内容,希望能够帮到您 。
推荐阅读
- 淘宝开店物流怎么弄?物流设置有什么技巧?
- 2022年快递停运时间是什么时候?2022年快递停运时间安排
- 拼多多充值中心安全吗?如何充值q币?
- 农村淘宝618是什么活动?淘宝何时有活动?
- 淘宝短视频怎么保存?短视频怎么做?
- 开店需要什么手续?开网店应注意什么?
- 一直练青蛙趴会横叉
- 女白羊座和金牛座配吗
- 风干羊肉的做法


