cdr文件要怎么样导入ps
本文章演示机型:戴尔-成就5890 , 适用系统:windows10家庭版 , 软件版本:CorelDRAW 2021;
Photoshop 2021 , 打开要使用的CDR文件 , 在CDR编辑界面选中要导入到PS的图形 , 直接按Ctrl+C进行复制 , 然后打开PS , 按Ctrl+V进行粘贴 , 图形虽然是复制过来了 , 但在图片的周围自动填充了白边 , 这种效果不是我们想要的 , 继续回到CDR工作界面 , 在上方的菜单栏中选择【窗口】-【泊坞窗】-【对象】;
打开对象选项卡后 , 展开图层1 , 包括背景在内图层1中总共有8个对象 , 点击下方的【新建图层】按钮 , 新建出7个图层 , 然后将图层1中的对象 , 拖拽到新建的图层中 , 确保每个图层中有且只有一个对象 , 然后点击左上角的【文件】 , 选择【导出】 , 【保存类型】选择【PSD】后点击【导出】 , 勾选【保持图层】后点击【OK】完成导出 , 这样就将CDR文件保存为带图层的PSD文档了 , 最后用PS软件打开保存的PSD文档即可;
本期文章就到这里 , 感谢阅读 。
PS的文件怎么弄成CDR的文件PSD文件转换成CDR的文件方法/步骤:
1、首先打开PSD文件 , 点击选择左上角“文件”按钮 。
2、然后在新的界面里点击选择“另存为”按钮 。
3、之后在新的界面里在“保存类型”右侧点击选择“CDR”格式按钮 。
4、然后在新的界面里点击选择“保存”按钮就可以将PSD文件转换成CDR的文件了 。
ps怎么导入cdr导入方法如下:
1、需要在PS里做一个psd的源文件 。
?2、做好的PS文件 , Ctrl+S保存 , 保存类型为psd的源文件格式 。
?3、找到刚刚保存的psd格式文件 , 鼠标右键单击打开方式为cdr 。或者 , 还可以双击打开cdr软件 , 执行“文件→导入”命令 。
?4、文件导入在cdr之后 , 就会看到在cdr软件中显示的是之前在PS中做好的PSD的源文件 。
cdr怎么转成ps文件步骤/方式1
将准备好的CorelDraw源文件放置的合适位置 , 方便找到 。
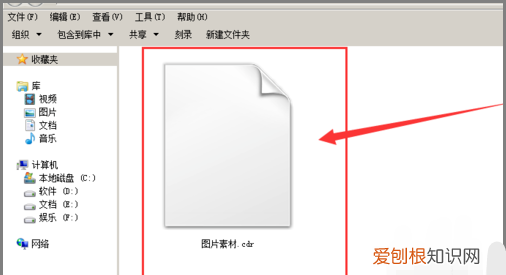
文章插图
步骤/方式2
然后打开CorelDraw工具 , 在画布中选择-文件-打开 。
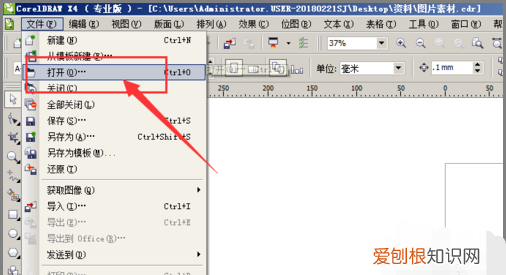
文章插图
步骤/方式3
【cdr文件要怎么样导入ps】将准备好的素材图片置入到文档中
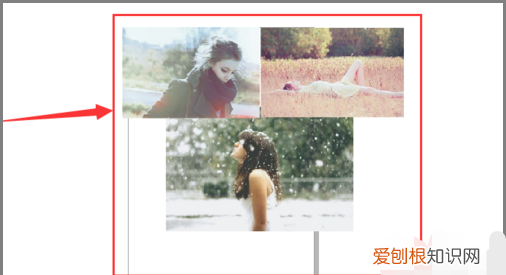
文章插图
步骤/方式4
当保存时 , 选择菜单栏中的-文件-导出 。

文章插图
步骤/方式5
打开保存类型的下拉菜单 。

文章插图
步骤/方式6
选择PSD格式 。
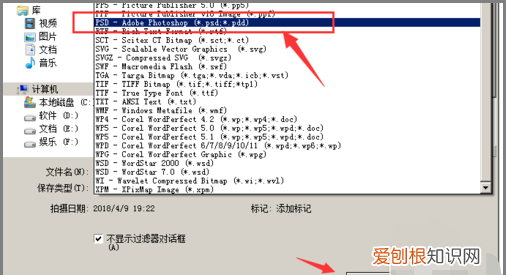
文章插图
步骤/方式7
可以修改图片的大小和分辨率 , 然后点击确定 。
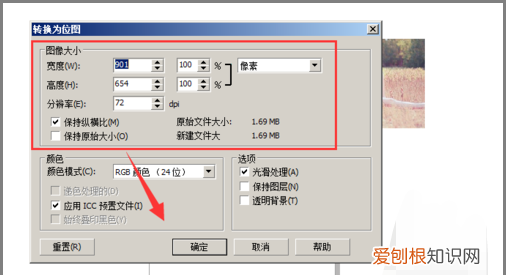
文章插图
步骤/方式8
将文件导出为PSD格式 。
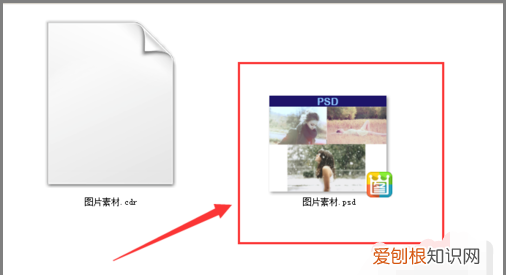
文章插图
步骤/方式9
这样就可以将导出的PSD源文件置入到PS中查看效果 。

文章插图
cdr怎么转pscorelDraw是矢量处理软件 , PS是位图处理软件 , 这两次软件创作的图形一般不能彼此打开 , 但是可以进行转换后打开 。
在cdr中 , 点击菜单“文件/导出” , 或直接在工具栏点击“导出”按钮 , 在“导出”对话框中 , 选择“保存类型”为“PSD” , 点击“导出”按钮 。
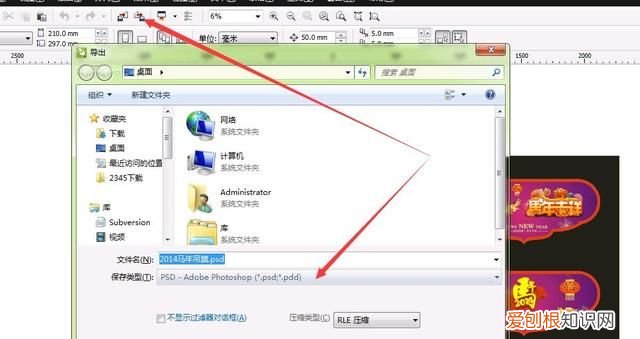
文章插图
然后会再弹出个“转换为位图”对话框 , 在此设置好图片尺寸、颜色模式等参数 , 点击“确定” , 即在之前选定的路径上生成了对应的PSD文件 。
以上就是关于cdr文件要怎么样导入ps的全部内容 , 以及cdr文件要怎么样导入ps的相关内容,希望能够帮到您 。
推荐阅读
- 离别歌歌词 离别歌歌曲简介
- 心向远方歌词 心向远方歌词是什么
- 七月半不走亲戚吗 七月半不可以走亲戚吗
- 原神神鹰大祓任务怎么做 原神神鹰大拔任务如何做
- 怎么分?k真假翡翠手镯 怎么判断翡翠手镯真假鉴别
- 酸奶放冷冻室能保存多久 酸奶放冷冻室可以保存多久
- 县区是什么意思 什么是县区
- 高铁宠物如何托运,乘坐高铁能办理宠物托运
- 翡翠玉佩戴有什么好处 佩戴翡翠尽然有这么好处


