PS如何快速提取人物图片
我们在使用PS软件时,如何快速提取照片中的人物图片呢?下面来简单介绍一下!
双击PS软件快捷图标,进入PS软件主页并打开一张图片;
使用套索工具粗略选出人物轮廓;
单击鼠标右键,选择“选择并遮住选项”;
选择调整边缘画笔,涂抹人物图片周围的区域;
单击确定,使用快捷键Ctrl+j复制一层,这样人物就快速提取出来了!
PS如何将人物融入背景PS将抠出来的人物用移动工具放在背景图层中,然后调整其大小、位置和色彩即可融入背景里面 。以PS CS5为例,具体操作步骤如下:
1、使用ps将人物图片和背景图片打开,然后在工具箱内找到魔术棒工具,如图所示 。

文章插图
【PS如何快速提取人物】2.使用魔术棒工具点击人物的背景,然后再按下Ctrl+shift+I键反选得到人物的选区,如图所示 。

文章插图
3、获取人物选区之后,我们在菜单栏中找到调整边缘选项,如图所示 。
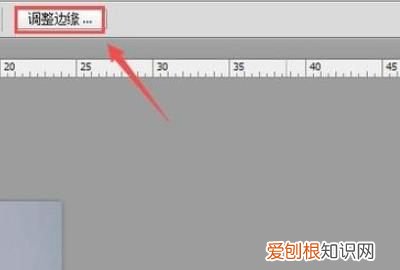
文章插图
4、点击调整边缘选项,然后我们在弹出的对话框内设置参数,如图所示 。
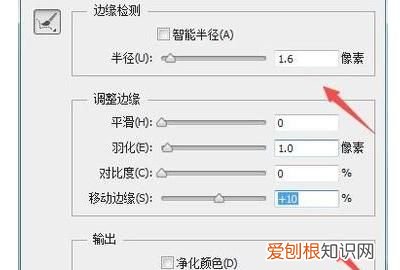
文章插图
5、设置好参数后,我们使用移动工具将其拖到背景图层中,如图所示 。

文章插图
6、然后按Ctrl+T键调节人物的大小和位置,再按下Ctrl+B键,在弹出的对话框内设置参数,如图所示 。
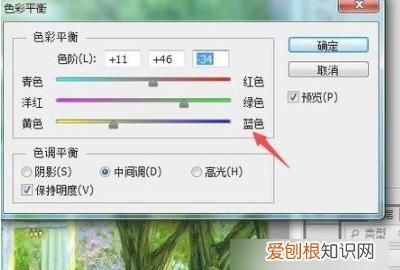
文章插图
7、设置好后,我们就可以看到人物与背景就融合到一起了,如图所示 。

文章插图
PS如何将人物融入背景PS将抠出来的人物用移动工具放在背景图层中,然后调整其大小、位置和色彩即可融入背景里面 。以PS CS5为例,具体操作步骤如下:
1、使用ps将人物图片和背景图片打开,然后在工具箱内找到魔术棒工具,如图所示 。

文章插图
2.使用魔术棒工具点击人物的背景,然后再按下Ctrl+shift+I键反选得到人物的选区,如图所示 。

文章插图
3、获取人物选区之后,我们在菜单栏中找到调整边缘选项,如图所示 。
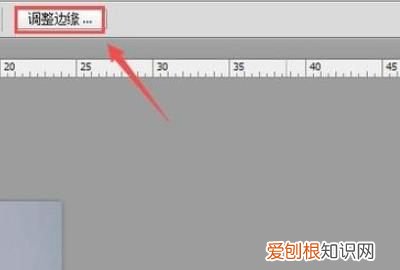
文章插图
4、点击调整边缘选项,然后我们在弹出的对话框内设置参数,如图所示 。
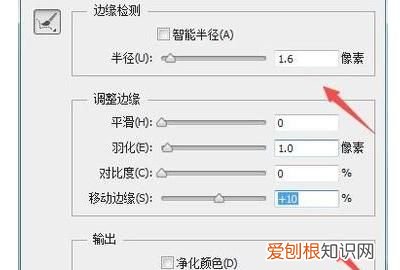
文章插图
5、设置好参数后,我们使用移动工具将其拖到背景图层中,如图所示 。

文章插图
6、然后按Ctrl+T键调节人物的大小和位置,再按下Ctrl+B键,在弹出的对话框内设置参数,如图所示 。
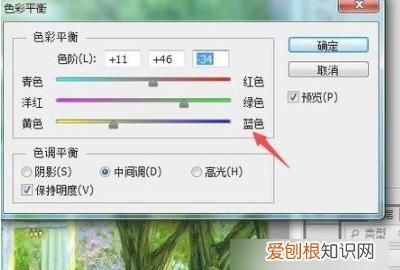
文章插图
7、设置好后,我们就可以看到人物与背景就融合到一起了,如图所示 。

文章插图
在PS中把合影照片中提取个别人应该怎么去做1、首先在电脑上将PS软件打开,接下来在PS中打开需要提图案的图片 。
推荐阅读
- 新闻要素有哪些
- 半封闭式面包车 最便宜的封闭式面包车
- 怎么更改荣耀战区地点
- pdca是什么意思 管理
- 一恋爱就丧失理智的星座
- 巨蟹男眼里的射手女
- 暧昧中进退自如星座
- 12星女在爱情里要警惕什么
- 巨蟹男热情后突然冷淡


