PS中的图层要怎样锁定
本文章演示机型:戴尔-成就5890,适用系统:windows10家庭版,软件版本:Photoshop 2021;
在PS【图层】面板中选中需要锁定的图层,选择上方菜单栏中的【图层】,找到下方的【锁定图层】选项,打开【锁定所有链接图层】窗口后,勾选需要锁定的内容,如【透明区域】、【图像】或【全部】,然后点击【确定】即可;
但事实上这种方法并不实用,在实际的操作过程中,一般是直接点击【图层】面板上方的锁定按钮进行锁定,需要解锁图层时,点击缩略图右侧的锁定图标即可解锁,或者点击上方的锁定按钮,解锁对应的锁定项即可;
本期文章就到这里,感谢阅读 。
ps中如何解除背景图层锁定在使用ps处理图片时,我们就需要对背景图层进行解锁与锁定操作,下面我们就来看看是如何操作的吧 。
使用ps打开我们的图片素材,在图层里可以看到图层的后面有一把锁,此时处于锁定状态,如图所示:
【PS中的图层要怎样锁定,ps中如何解除背景图层锁定】我们双击图层弹出新建图层对话框,在该对话框我们可以为图层命个名字,也可以保持默认,如图所示:
设置好之后点击确定,可以看到图层后的锁就不见了,此时就解锁了,如图所示:
解锁之后,我们在图层的上面找到锁定选项里的锁图标,如图所示:
点击锁图标之后可以看到图层就被锁定了,如图所示:
ps中怎么锁定图层快捷键可以用快捷键:Ctrl+Alt+2 。
操作设备:戴尔电脑
操作系统:win10
操作软件:PS CS6
1、打开文件,如图所示 。
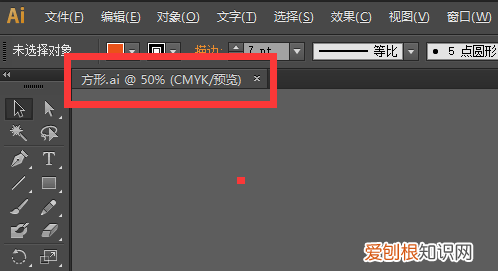
文章插图
2、在左侧工具栏点击直接选择工具,如图所示 。
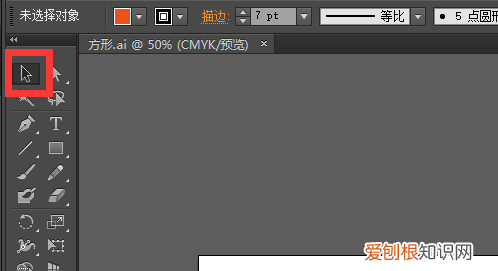
文章插图
3、点击鼠标左键,选择想要锁定的图形,按键盘上的ctrl+2锁定,如图所示 。
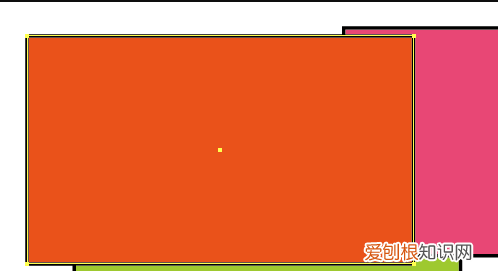
文章插图
4、这样选择的图形所在的图层就被锁定了,如图所示 。
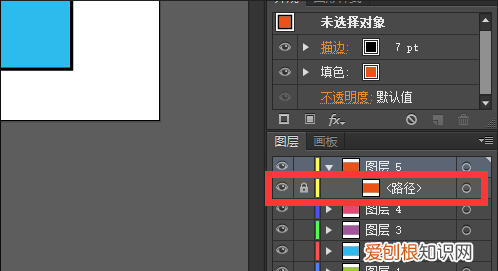
文章插图
5、解锁时按住键盘上的快捷键Ctrl+Alt+2,可解锁全部图层 。如图,图层前面圈出来的部位没有锁头标志,就代表已经全部解锁了,如图所示 。
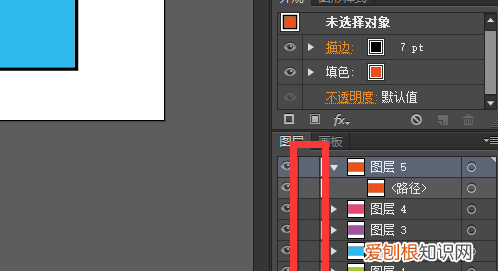
文章插图
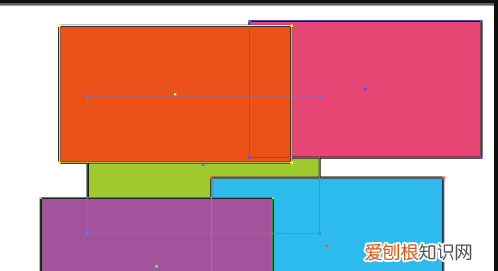
文章插图
ps图层怎么修改文字打开一张图发现不能编辑,任何图层都不能操作,这是怎么回事,出现这种情况大多数是因为图层被锁定了,那么怎么给ps解锁呢?下面我们就来看看ps中关于锁定的相关知识,需要的朋友可以参考下 。
打开PS操作界面,在界面的右下方这里,会显示图层面板 。图层面板这里,有一个锁定的命令;锁定命令有四项:锁定透明像素、锁定图像像素、锁定位置、锁定全部
一、锁定透明像素
鼠标选中要锁定的`图层,再点击:锁定透明像素,此命令作用于透明像素,图层的背景就是透明的,现在,我们要对此图层操作填充,你会发现,填充操作只作用于花朵,背景是无反应的 。当我们,把该图层解除锁定时,再操作填充,这时,可以把整个图层给填充上了颜色 。
二、锁定图像像素
点击:锁定图像像素按钮;此时图像像素已被锁定,你不能对此图层进行填充、画笔、移动选区、仿制图章、渐变等等 。
三、锁定位置
点击:锁定位置按钮;用移动工具点住图案移动图案时,会弹出警告对话框,说明不能操作移动 。但可以操作其它命令,比如,填充,画笔,渐变,仿制图章等等 。
四、锁定全部
顾名思义,锁定全部,就是点击此锁定全部按钮后,此图层所有操作都不能进行 。可以看到,点击:锁定全部,前面三项的按钮图标呈灰色状态,表示,前面三项都一同生效了 。
ps怎么锁定一部分ps锁定图层步骤如下:
1、打开”图层“面板;
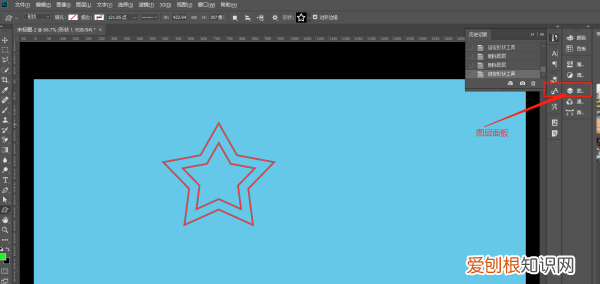
文章插图
2、找到需要锁定的图层;
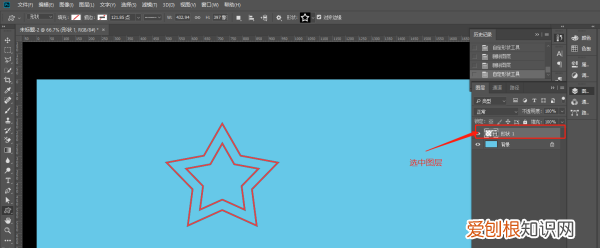
文章插图
3、用快捷键”ctrl+/“或者单击菜单”图层“”锁定图层“开关,解锁也是它 。
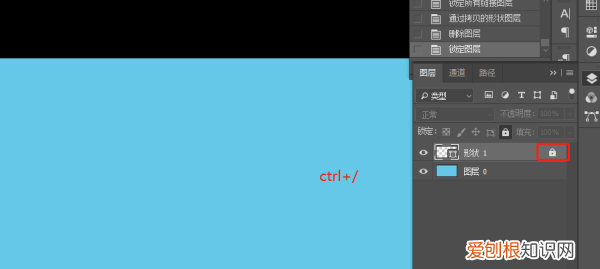
文章插图
如果觉得有用,请采纳,谢谢!
以上就是关于PS中的图层要怎样锁定,ps中如何解除背景图层锁定的全部内容,以及PS中的图层要怎样锁定的相关内容,希望能够帮到您 。
推荐阅读
- 朋友圈说说情感金句,句句戳心 深入人心
- 微博情感语录句子,肯定很多赞!
- 兔子吃屎是为什么
- 荣耀50时间怎么设置24小时
- 除夕的来历 除夕的由来
- 新疆海拔3000以上的城市有哪些
- 合同可以抵押吗 购房合同可以抵押吗
- 戢组词戢的组词戢字怎么组词
- 快手怎么开直播 快手怎么开直播教程


